Dil ayarlarınızı düzenlemek özelleştirmenin kolay bir yoludur Google Chrome. popüler web tarayıcısı tarayıcıyı tercih ettiğiniz dilde görüntülemeyi kolaylaştıran çok çeşitli dilleri destekler. Bunları daha önce hiç değiştirmediyseniz bu ayarları nerede bulabileceğinizi merak ediyor olabilirsiniz. Google Chrome Menü.
İçindekiler
- Yeni bir dil ekle
- Yeni dili görüntüle
- Web içeriği hakkında bir not
Chrome'da dil ayarlarınızı ve tercihlerinizi değiştirme hakkında bilmeniz gerekenleri burada bulabilirsiniz.
Önerilen Videolar
Yeni bir dil ekle
Chrome'da kullanılan dili değiştirmek yalnızca birkaç adım sürer ancak bunun yalnızca Chrome arayüzü için geçerli olduğunu unutmayın. Örneğin, varsayılan dili Fransızca olarak değiştirirseniz Chrome arayüzündeki menüler ve ayarlar gibi tüm metinler Fransızca olarak görünür. Değişiklik Olumsuz web içeriğine uygulanır.
Aşağıdaki talimatlar Windows 10 ve Chrome OS için Chrome 90'ı temel almaktadır. Kullanıcı arayüzünün görünümünde küçük farklılıklar olsa da, (genel olarak) bu yöntemi Microsoft Edge'in Chromium tabanlı sürümünde kullanmaya devam edebilirsiniz. Bu yöntem ile çalışmıyor
MacOS için Chrome.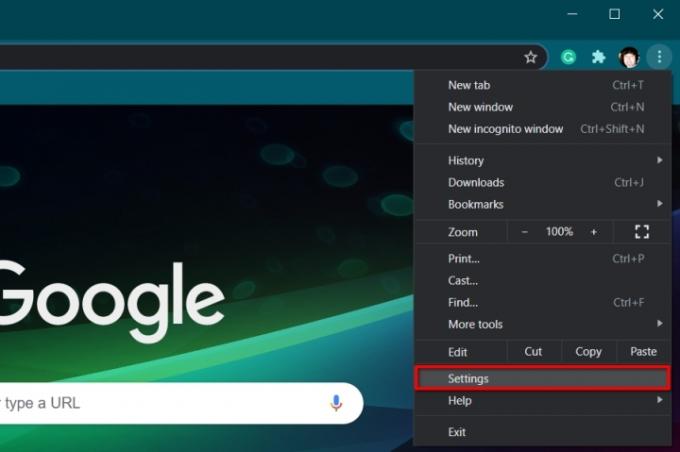
Adım 1: Chrome açıkken üç noktayı tıklayın Özelleştirme ve Google Chrome'u kontrol sağ üst köşede bulunan düğme.
Adım 2: Tıklamak Ayarlar açılır menüde listelenir.
Not: Ayarlar paneline adres çubuğuna "chrome://settings/" yazılarak da erişilebilir.
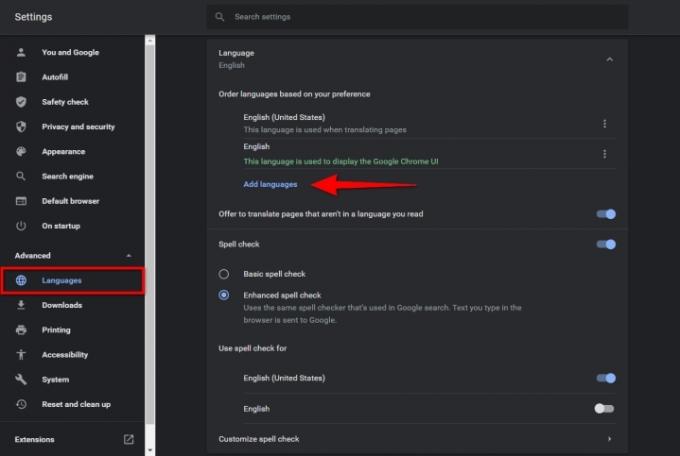
Aşama 3: Seçme Gelişmiş sol tarafta listelenmiştir.
Adım 4: Tıklamak Diller soldaki yeni genişletilmiş menüde listelenir.
Adım 5: Sağ tarafta, yanındaki aşağı ok simgesini tıklayın. Dil Listeyi genişletmek için
Adım 6: Maviyi tıklayın Dil Ekle bağlantı.
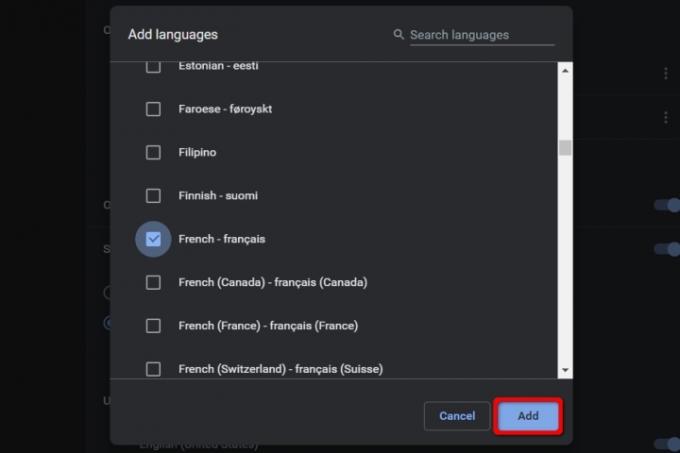
Adım 7: Bir açılır pencere görünür. Eklemek istediğiniz dilin yanındaki kutuyu ve ardından mavi kutuyu tıklayın Eklemek düğme.
Adım 8: Yeni dil artık ekranda görünür. Diller liste. Üç noktaya tıklayın Daha fazla hareket Gerektiğinde yeniden sıralamak veya kaldırmak için her dilin sağındaki simge.
Not: Yeni dili listenin en üstüne taşımak onu varsayılan yapmaz.
Adım 9: İşiniz bittiğinde, kapatın Ayarlar sekmesi. Tüm değişiklikler otomatik olarak kaydedilir ve güncellenir.
Yeni dili görüntüle
Yeni dili ekledikten sonra şimdi onu varsayılan olarak ayarlamanın zamanı geldi.
Aşama 1: İlk bölümde anlatıldığı gibi, şuraya gidin: Ayarlar > Gelişmiş > Diller genişletmek için aşağı ok simgesini tıklayın. Dil Menü.
Adım 2: Üç noktaya tıklayın Daha fazla hareket yeni dilinizin sağındaki düğmeyi tıklayın.
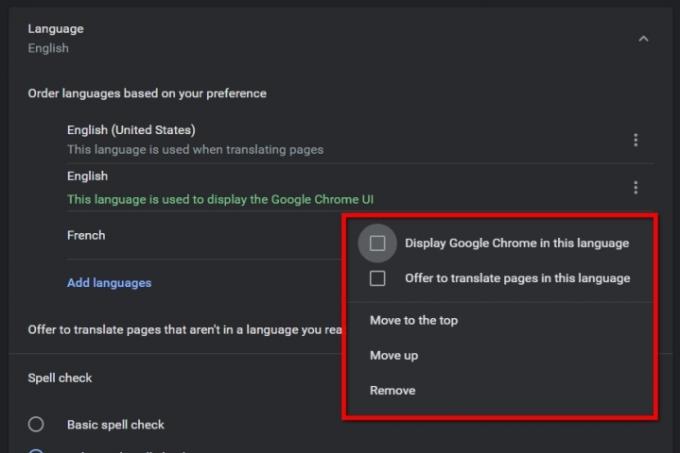
Aşama 3: Açılan menüde, yanındaki kutuyu tıklayın. Google Chrome'u Bu Dilde Görüntüle Yeni dili varsayılan diliniz olarak ayarlamak için.
Adım 4: Tıkla Yeniden başlat düğmesi artık yeni varsayılan dilin yanında görüntüleniyor.
Web içeriği hakkında bir not
Chrome'un arayüz dilini İngilizce'den Fransızca'ya değiştirdiyseniz tüm internet içeriği orijinal dilinde kalır. Örneğin, Dijital Eğilimler'i İngilizce olarak görüntüleyeceksiniz çünkü hâlâ kullandığınız dil olarak sınıflandırılıyor. İspanyolca bir web sitesine giderseniz Google Çeviri, dil olarak İngilizce'yi önerir.
Tamamen Fransızca bir macera ilginizi çekiyorsa bunu Dil ayarlarınızdan İngilizce'yi çıkararak elde edebilirsiniz. Bunu kaldırdığınızda Google Chrome'a İngilizce'nin genellikle okuduğunuz bir dil olmadığını söylüyorsunuz.
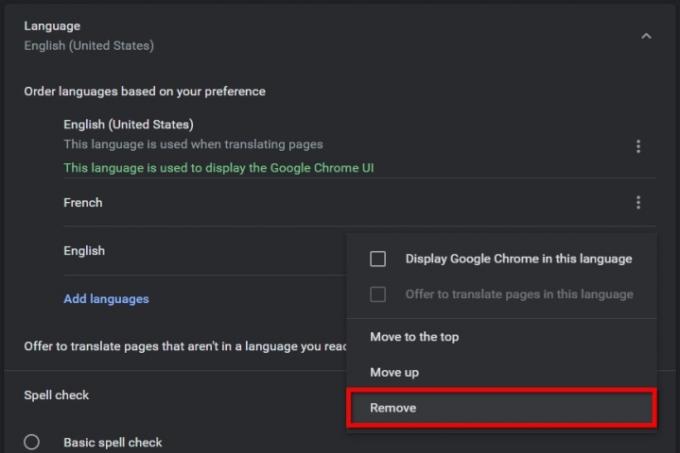
Aşama 1: Gezin Ayarlar > Gelişmiş > Diller daha önce belirtildiği gibi ve yanındaki aşağı ok simgesini tıklayın. Dil.
Adım 2: Üç noktaya tıklayın Daha fazla hareket yanındaki simge İngilizce ve seç Kaldırmak açılır menüde.
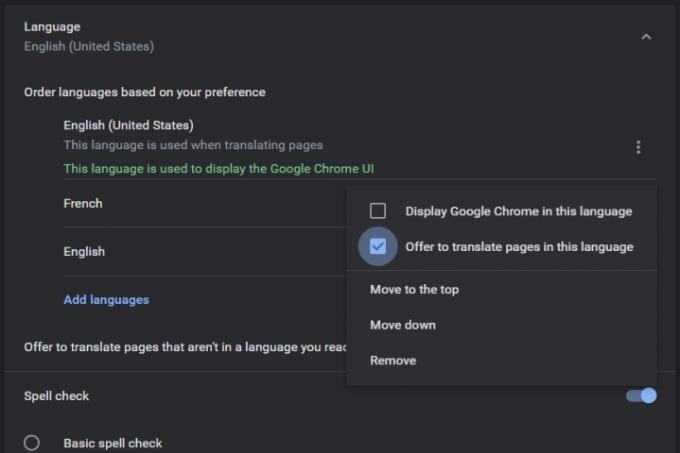
Ayrıca yabancı bir web sitesini ziyaret ettiğinizde Chrome'u eklediğiniz diğer dilleri önerecek şekilde ayarlama seçeneğiniz de vardır. Ancak bunun yalnızca şu anda listenizde olmayan diller için işe yarayacağını unutmayın. Varsayılan diliniz (Chrome kullanıcı arayüzü dili) bu yeteneğe zaten sahip olacaktır. Eklenen diğer dilleriniz için:
Aşama 1: Git Ayarlar > Gelişmiş > Diller daha önce açıklandığı gibi ve yanındaki aşağı oku seçin Dil.
Adım 2: Üç noktayı seçin Daha fazla hareket Varsayılan Chrome kullanıcı arayüzünün değil, eklediğiniz diğer dillerden birinin yanında sembol.
Aşama 3: Yandaki kutuyu işaretleyin Bu Dildeki Sayfaları Çevirmeyi Teklif Edin.
Belirli ve biraz rahatsız edici çeviri ayarlamalarından kaçınmak için Google'ın diğer çeviri yardımcılarını kullanabilirsiniz. Google'ın, kelimeleri ve belgeleri verimli bir şekilde çeviren, değerli zamandan ve emekten tasarruf etmenizi sağlayan özel bir Çeviri web sitesi vardır. Yeni kullanıcıların kullanışlı kılavuzumuza göz atmalarını şiddetle tavsiye ederiz. Google Çeviri nasıl kullanılır?. Aracı düzenli olarak kullanacağınızı biliyorsanız, kolay erişim için Google Çeviri uzantısını da indirmenizi öneririz.
Editörlerin Önerileri
- Yeni başlayanlar için Tor kılavuzu: Yeraltı internetinde nasıl gezinilir
- Bu yeni Google Chrome özelliği arama geçmişinizi artırabilir
- Google Haritalar nasıl kullanılır?
- Google Meet vs. Yakınlaştır
- OBS ile YouTube'da canlı yayın nasıl yapılır
Yaşam tarzınızı yükseltinDigital Trends, en son haberler, eğlenceli ürün incelemeleri, anlayışlı başyazılar ve türünün tek örneği olan ön incelemelerle okuyucuların teknolojinin hızlı tempolu dünyasını takip etmelerine yardımcı olur.




