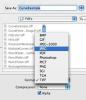Bilgisayarınızda dahili mikrofon yoksa, harici mikrofonunuzu bilgisayarınızdaki giriş veya ses giriş jakına bağlayın.
"Windows-Q" tuşuna basın ve Arama alanına "Mikrofon kur" yazın. Arama sonuçları listesinde "Mikrofon kur"u tıklayın ve mikrofonunuzu yapılandırmak ve test etmek için komut istemleri üzerinden ilerleyin. Mikrofonunuzu yapılandırmak için biraz zaman ayırmanız, Word'ün sesinizi net bir şekilde duymasını sağlamaya yardımcı olur.
Tekrar "Windows-Q" tuşuna basın, Arama alanına "Konuşma Tanıma" yazın ve Konuşma Tanıma istemini açmak için arama sonuçlarında "Konuşma Tanıma"yı tıklayın. "Bilgisayarınızı sizi daha iyi anlamak için eğitin"i tıklayın ve bilgisayarınızın sesinizi anlamasına yardımcı olmak için istemleri uygulayın. Herkes biraz farklı konuştuğu için bu adım, bilgisayarınızın sizin ayırt edici sesinizi ve konuşma ritimlerinizi anlamasına yardımcı olur.
Microsoft Word'ü açın ve konuşma tanımayı başlatmak için bilgisayarınızın mikrofonuna "dinlemeye başlayın" deyin. Metninizi dikte etmeye başlayın, Word onu belgenize yazacaktır.
Word'ün tanıdığı çeşitli sesli komutları yüklemesini sağlamak için herhangi bir noktada mikrofonunuza "Ne söyleyebilirim" deyin. Örneğin, Word'de "yeni paragraf" diyerek yeni bir paragraf oluşturursunuz. "Cümlenin başına git" diyerek imleci geçerli cümlenin başına geri getirirsiniz.
Konuşma tanımayı kapatmak için herhangi bir noktada "dinlemeyi durdur" deyin.
Konuşma sözlüğüne yeni kelimeler eklemek için Konuşma Tanıma istemini başlatın ve "konuşma sözlüğünü aç" deyin. "Yeni kelime ekle" deyin ve kelime eklemek için komutları izleyin.
Word'ün küçük bir metin kutusunda bir seferde yalnızca bir veya iki cümle dikte etmenize izin verdiğini fark ederseniz, Dikte Not Defteri'ni devre dışı bırakmanız gerekir. Bunu yapmak için konuşma çubuğundaki “Mikrofon” düğmesine tıklayın ve “Seçenekler”i seçin. "Dikte Not Defterini Etkinleştir" onay kutusundaki onay işaretini kaldırın.
Yerleşik mikrofon ve harici mikrofon kullanma arasında bir seçeneğiniz varsa, Microsoft kulaklıklı harici bir mikrofon kullanmanızı önerir. Kulaklık mikrofonları ağzınıza yakın yerleştirildiğinden, daha az arka plan gürültüsü alırlar ve bu da Microsoft Word için ses tanıma daha kolay çünkü sesinizi diğer seslerden ayırmaya çalışmak zorunda kalmıyor. sesler.