Taşınabilir belge formatı (PDF), sıkıştırılmış bir grafik formatı olan JPG'ye birkaç farklı yolla dönüştürülebilir. Macintosh'taki uygulama Önizlemesi, dönüştürmeyi kolaylaştıran hem PDF hem de JPG biçimlerini okuyabilir ve kaydedebilir. Windows ekran görüntüsü Snipping Tool, ekrandaki herhangi bir içeriğin JPG'lerini oluşturabilir. Çevrimiçi ve ticari dönüştürme yazılımları da ücretsiz veya satın alınabilir ve bu işi sizin yerinize yapabilir.
Aşama 1
PDF dosyasını PDF görüntüleme yazılımınızla açın. Bir PDF görüntüleyiciniz yoksa Adobe Acrobat Reader, Adobe.com'dan ücretsiz olarak indirilebilir.
Günün Videosu
Adım 2
C:\Windows\System32 konumunda bulunan Snipping Tool uygulamasını açın.
Aşama 3
"Yeni" menüsünü tıklayın ve çekmek istediğiniz ekran görüntüsü türünü seçin. Bir "Pencere" ekran görüntüsü, görüntülemekte olduğunuz PDF sayfasındaki tüm görünür metni toplayacaktır. "Dikdörtgen" ekran görüntüsü, PDF dosyasının JPG dosyasına dönüştürmek istediğiniz kısmını sürüklemenize olanak tanır.
4. Adım
"Snipping Tool"daki "Dosya" menüsünden "Farklı Kaydet"i seçin ve PDF sayfanız artık bir JPG olur.
Adım 5
JPG'ye dönüştürmek istediğiniz PDF dosyasındaki diğer sayfalar için 3. ve 4. adımları tekrarlayın.
6. Adım
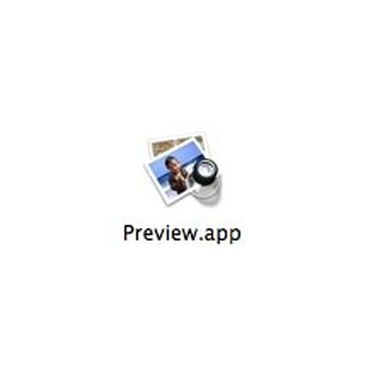
Önizleme uygulaması
PDF dosyasını OS X ile birlikte gelen PDF görüntüleyici uygulaması olan "Önizleme"de açın.
7. Adım
"Dosya" menüsünden "Farklı Kaydet..." seçeneğini seçin.
Adım 8

Farklı Kaydet menüsünü önizle
Açılır menüde dosya seçeneği olarak "JPEG"i seçin ve "Kaydet"i tıklayın.
9. Adım
PDF'nin sonraki sayfasına tıklayın ve 2. ve 3. adımları tekrarlayın. Önizleme, PDF'nin her sayfasını ayrı bir JPG dosyası olarak kaydeder. Dosyanın dönüştürmek istediğiniz sayfa sayısı kadar tekrarlayın.
Adım 10
Web tarayıcınızda ZamZar gibi ücretsiz bir çevrimiçi belge dönüştürme yardımcı programına gidin.
11. Adım
Dönüştürülecek PDF dosyanıza göz atın, ardından biçim türü olarak varsa JPG'yi, yoksa PNG'yi seçin. PNG daha yeni bir grafik dosyası türüdür ve PNG okuyabilen herhangi bir grafik programı JPG'yi de okuyabilir.
Adım 1/2
Dosyayı almak için e-posta adresinizi girin ve "Dönüştür" düğmesini tıklayın.
Adım 13
Web tarayıcınızla ticari bir belge dönüştürme ürününün web sitesine gidin.
Adım 14
Yazılımı satın alın ve bilgisayarınıza indirin. Bazı ürünler, satın almadan önce ürünün dosya türünüz için çalışıp çalışmadığını test edebileceğiniz bir deneme süresi sunar. Yazılım için bir lisans satın alana kadar çıktıya bir filigran yerleştirilir.
Adım 15
Dönüştürme yazılımını açın ve dönüştürme işlemini tamamlamak için ilgili yazılımın yönergelerini izleyin. Tipik bir dönüştürme programı, orijinal dosya ve dosya türünü (PDF) tanımlamanızı ve ardından bir çıktı türü ve hedef seçmenizi ister.
İhtiyacınız Olan Şeyler
PDF dosyası
Ekran alıntısı aracı (Windows kullanıcıları)
Önizleme uygulaması (Macintosh kullanıcıları)
Uç
Dosyaları dönüştürmek için ticari bir ürün satın almak size yalnızca PDF'yi değil, birçok farklı türde dosyayı dönüştürme yeteneği verir.
Uyarı
Çevrimiçi dönüştürme şirketleri, dönüştürme sırasında dosyanıza bir şey olursa dosyanızın kaybolmasından sorumlu değildir, bu nedenle yerel kopyanızı dönüştürme için gönderdikten sonra asla silmeyin ve göndermeden önce kullanım koşullarını dikkatlice okuyun. dosya. Ücretsiz çevrim içi dönüşüm şirketleri yavaş dönüş sürelerine sahip olma eğilimindedir ve e-posta sisteminiz onların iletişimlerini spam olarak engelleyebilir.



