Nasıl kayıt yapılacağını bilmek Xbox One Oynanış her oyuncunun sahip olması gereken bir beceridir, özellikle de oyunun önemli noktalarını paylaşmak modern video oyun ortamının ayrılmaz bir parçası haline geldiğinden. Neyse ki, en yeni nesil konsollar, pahalı yakalama kartları gibi özel ekipmanlar olmadan bile görüntüleri yakalamayı ve yayınlamayı her zamankinden daha kolay hale getiriyor. Heyecan dolu bir maça mı hazırlanıyorsunuz? Halo Sonsuz? Ya da belki de son RPG'nizde zor bir patronla yüzleşmeye hazırlanıyorsunuz? Her iki durumda da, anı nasıl yakalayacağınızı bilmek isteyeceksiniz ve biz size nasıl yapılacağını göstermek için buradayız.
İçindekiler
- Xbox One oynanışı nasıl kaydedilir?
- Oyun kliplerinizi nasıl görüntüleyebilir ve dışa aktarabilirsiniz?
- Xbox mobil uygulamasından klipleri paylaşın
Önerilen Videolar
Kolay
5 dakika
Herhangi bir Xbox denetleyicisi
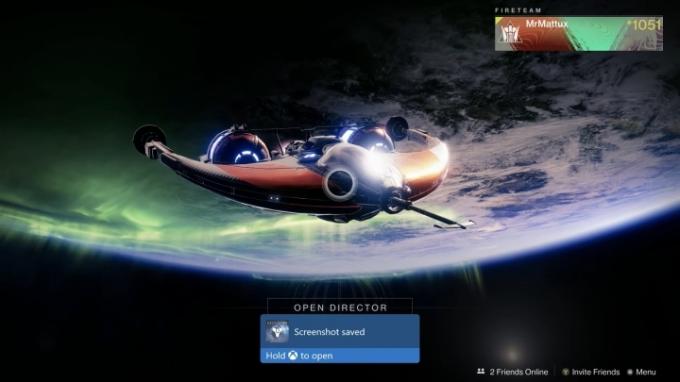
Xbox One oynanışı nasıl kaydedilir?
En iyi oyun anlarınızın ne zaman gerçekleşeceğini her zaman bilemezsiniz; bu nedenle Xbox One, kullanışlı bir özellik kullanır. Oyunun son 10 dakikasını kaydeden arabellek, size bazı şeyleri yakalamanız için birçok fırsat sunar. Mükemmel
oyun içi anlar.Ancak Xbox One'ın arayüzü yalnızca oyun içi görüntüleri yakalamanıza olanak tanır. Menüleri kaydetmeniz gerekiyorsa yine de harici bir kayıt kullanmanız gerekecektir. Fiş.
Aşama 1: Oyun oynarken yaşadığınız harika bir anı paylaşmak istiyorsanız oyun kumandanızın üst orta kısmındaki Xbox düğmesine basmanız yeterli. Bu bir rehber açacaktır. Ekranın alt kısmında, yakalamaya ve paylaşmaya ayrılmış bir menü de dahil olmak üzere birkaç seçenek bulacaksınız. Bu, ekran görüntüsü almanıza, görüntüleri kaydetmenize ve yakalama seçeneklerini ayarlamanıza olanak tanır.
Adım 2: Ekran görüntüsü almak istiyorsanız işin çoğu zaten yapılmıştır. Bilgisayarınızdaki Xbox düğmesine bastığınız an denetleyici, şuraya gidin: Yakala ve Paylaş menüsünü seçin ve ardından Ekran Görüntüsü Yakala Ekrandaki her şeyin görüntüsünü kaydetmek için.

Aşama 3: En son oynanışı paylaşmak isterseniz, tuşuna basmanız yeterlidir. Olanları Kaydedin ve Xbox One'ınız, arabelleğine kaydettiği son 30 saniyelik görüntüyü otomatik olarak alacaktır. Bu, bir klibin varsayılan süresidir ve oyunun önemli anlarının çoğu için, özellikle de son oyununuzdaki dramatik geri dönüş kombo sonlandırıcısı gibi anlar için oldukça fazladır. sokak dövüşçüsü kibrit.
Adım 4: Ancak son 30 saniyeden daha fazla çekime erişmek istiyorsanız tuşuna basın. Yakalama Ayarları seçeneğinden Yakala ve Paylaş Menü. Burada son kayıt süresini 1 dakikaya kadar ayarlayabilirsiniz.

Adım 5: Xbox desteğine göre, Xbox One'da tek seferde 10 dakikaya kadar oyun kaydedebilirsiniz. Görüntünün çözünürlüğüne ve sabit diskinizde bulunan alan miktarına bağlı olarak dahili depolama sürmek. Harici bir bağlantı kurarak sabit disksürekli kayıt yapabileceğiniz süreyi bir saate kadar uzatabilirsiniz.
Kliplerinizin kaydedildiği konumu değiştirmek veya kaydedildiği çözünürlüğü değiştirmek için kılavuza gidin ve Yakala ve Paylaş. Daha sonra aşağıya doğru kaydırın Yakalama Ayarları. başlıklı sütunda size birkaç seçenek sunulacaktır. Esir almak. En altta, yakalama konumlarını değiştirmeyi seçebileceğiniz yerdir. Bu menü, birkaç farklı çözünürlük seçeneği de dahil olmak üzere (720p bunlardan biridir) ekranda listelenen daha ayrıntılı ayarlara sahiptir.
Xbox One X'te, sınırı 2 dakika olan varsayılan 1080p yerine 720p çözünürlüğü seçerek 5 dakikaya kadar kayıt yapabildik. Bu ekran aynı zamanda şu anda çekim yapmanızı sağlar: 4K içinde HDRancak bu çözünürlükte izin verilen azaltılmış klip uzunluğu, onu oyununuzu paylaşmak için ideal olmayan bir seçenek haline getiriyor.

Oyun kliplerinizi nasıl görüntüleyebilir ve dışa aktarabilirsiniz?
Yakalamanızı kaydettikten hemen sonra görüntülemek için mavi bildirim kaydınızın kaydedildiğini onayladığında Xbox düğmesini basılı tutun.
Aşama 1: Bu katmandan yeni klibinizi görüntüleyebilir, Xbox Live'a veya Microsoft OneDrive'a (eğer varsa) yükleyebilirsiniz. ayarlanmış ve Xbox hesabınıza bağlıysa), klibi silin veya kayıtlı tüm oyunlarınızı yönetmeye gidin. Seçme Düzenlemek sizi Microsoft'un ücretsiz Upload Studio uygulamasına veya indirmediyseniz mağazadaki girişine gönderecektir.
Adım 2: Oyun kliplerinizi istediğiniz zaman görüntülemek için kılavuzu açmak üzere Xbox düğmesine basın. Geri dönene kadar sağa kaydırın. Yakala ve Paylaş Menü. Bu menüde bir Son Yakalamalar Kaydedilmiş oyun anlarınızı seçip görüntülemeniz için seçenek. Bu ekranda yakın zamanda çekilen tüm oyunların kronolojik bir listesini göreceksiniz.
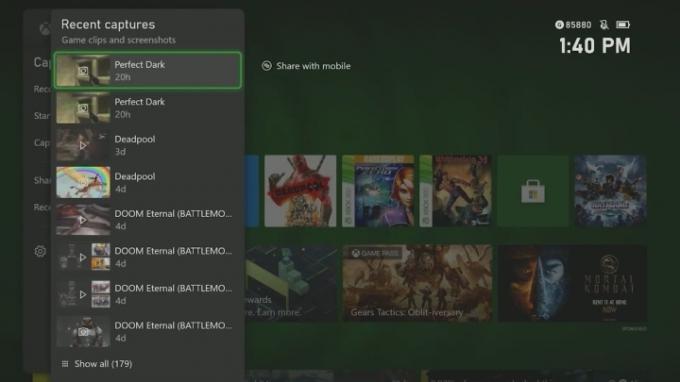
Aşama 3: Kliplerinizi yönetmenin bir alternatifi, Hepsini Göster ↓ Ekranınızın alt kısmında. Burada klipleri kaldırmak, kategorilere ayırmak ve aktivite akışınıza, Xbox Clubs'a, Twitter sayfanıza veya OneDrive hesabınıza kopyalamak isteyip istemediğinizi kolayca seçebilirsiniz.
Xbox mobil uygulamasından klipleri paylaşın
Xbox mobil uygulama geliştiricileri 2019'da paylaşım sürecini iyileştiren bir güncelleme yayınladı. Bu yükseltme, bir oyunu kaydetmekten daha fazlasını yapmanızı sağlar. Ayrıca kullanıcıların oyun kayıtlarını sosyal medya sayfalarında paylaşarak arkadaşlarını ve takipçilerini görmelerine de olanak tanıyor. Kayıtlarınızı akıllı telefonunuzun fotoğraflarına da kaydedebilirsiniz. Xbox One'ınız internete bağlı olduğu sürece görüntüleri otomatik olarak buluta yükler ve bunlara mobil uygulamadan erişebilirsiniz.
Aşama 1: Bunu başarmak için yalnızca birkaç kolay talimatı uygulamanız yeterlidir. Xbox uygulamanızı açarak ve alttaki profil resminizin solundaki "kitaplar" simgesine dokunarak yakalamalarınıza bakarak başlayın.
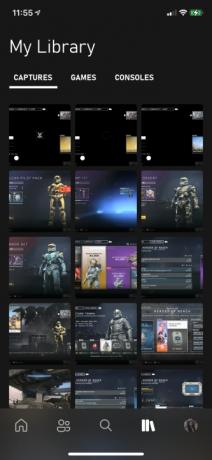
Adım 2: Daha sonra resmi seçin ve ardından bir Paylaşmak alttaki seçenek. Buna bastığınızda, bir sürü ağın açıldığını göreceksiniz. Hangi sosyal medya platformunu istediğinizi seçebilirsiniz. Facebook veya Twitter'da.
Aşama 3: Xbox mobil uygulaması, kullanıcıların fotoğraflarını aynı şekilde kaydetmelerine olanak tanır. Bunu yapmaya çalışırken sorunla karşılaşırsanız cihazınızın gizlilik ayarlarını güncellemenizi öneririz. En son yazılım güncellemelerini kullanıyorsanız bu çok önemlidir.
Editörlerin Önerileri
- Gelecek en iyi Xbox Series X oyunları: 2023 ve sonrası
- Xbox Series X/S'de bildirimler nasıl kapatılır
- Microsoft FTC'yi yendi. İşte tartışmalı mahkeme kararının Xbox için anlamı
- Microsoft, FTC davasını kazanarak Xbox'ın en büyük Activision Blizzard satın alma engelini ortadan kaldırdı
- Gelecek hafta Xbox Game Pass'ten ayrılmadan önce bu 2 harika bağımsız oyunu deneyin
Yaşam tarzınızı yükseltinDigital Trends, en son haberler, eğlenceli ürün incelemeleri, anlayışlı başyazılar ve türünün tek örneği olan ön bakışlarla okuyucuların teknolojinin hızlı tempolu dünyasını takip etmelerine yardımcı olur.




