Windows 11 Microsoft'un köklü işletim sistemi için görsel olarak bazı büyük güncellemeler içeriyor ancak erişilebilirlik konusunda da büyük ilerlemeler kaydetti. Canlı Altyazılar, Anlatıcı'ya yönelik güncellemeler ve hatta tam ses erişimi, Windows 11'i Microsoft'un şimdiye kadar piyasaya sürdüğü en erişilebilir işletim sistemi haline getirebilir.
İçindekiler
- Canlı altyazı
- Dış ses
- Sesli erişim
- Odaklanın/Rahatsız etmeyin
Ne olursa olsun gezinmek için erişilebilirlik özelliklerine ihtiyacınız var Windows 11 veya etrafta dolaşmayı biraz daha kolaylaştırmak istiyorsanız, favorilerimizi size sunmak için bir dizi özellik denedik. Listenin tamamına göz atmak isterseniz, Ayarlar Windows 11'de uygulamayı seçin ve Ulaşılabilirlik sekmesi.
Önerilen Videolar
Canlı altyazı
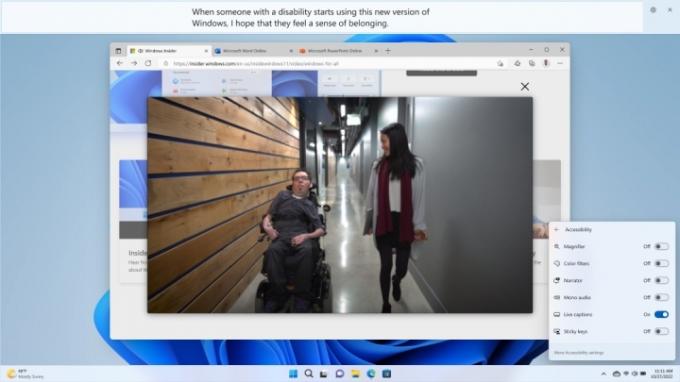
Yakın zamanda deneyimlemiş olabileceğiniz deneyimlere benzer Android ve iOS telefonlarda, Windows 11 şunları ekler: çok talep edilen Canlı Altyazı özelliği. İşletim sistemi, Canlı Altyazıları yalnızca bilgisayarınızda oynatılan ses ve video için değil, doğrudan mikrofon aracılığıyla konuştuğunuzda kendi konuşmanız için de yansıtır. Canlı Altyazılar internet bağlantısı olmadan da çalışır, böylece bu özelliği ihtiyaç duyduğunuzda kullanabilirsiniz.
İlgili
- ChatGPT artık çalışan Windows 11 anahtarlarını ücretsiz olarak oluşturabiliyor
- Windows AI Copilot nihai bilgisayar erişilebilirlik aracı olacak mı?
- Microsoft, büyük Windows 11 uygulamasının tasarım revizyonunu anlatıyor

Altyazı konumunu ekranın üstüne veya altına değiştirebilir veya onu kayan bir pencere haline getirebilirsiniz. Gerçek zaman ile yansıtılan metin arasında ihmal edilebilir bir çeyrek saniyelik gecikme bulduk. Kaynak sesteki telaffuz veya kalite sorunları dışında doğruluk çoğunlukla sağlamdır. Ayrıca bunun bir özellik mi yoksa bir hata mı olduğundan %100 emin değiliz, ancak tam ekran videolar sırasında altyazılar varsayılan konumunuz yerine otomatik olarak kayan bir pencereye atlar.
Küfürleri filtreleme seçeneği bile var. Canlı, anında altyazı eklemenin kaynak yoğun doğası nedeniyle Microsoft, bazılarının serbest bırakılmasını önermektedir. Veri deposu Kullanılmayan uygulamaları kapatarak, ancak 30 Chrome sekmesi ve Adobe Photoshop'un bir bilgisayarda çalışmasıyla altyazı performansında herhangi bir kesinti fark etmedik. orta seviye dizüstü bilgisayar.
Dış ses

Anlatıcı'nın kendisi yeni olmasa da, Windows 11'in yinelemesi, daha doğal anlatıcı ses paketleri gibi memnuniyet verici yaşam kalitesi iyileştirmeleri getiriyor. Edge'inkine benzer Yüksek sesle oku işlevi sayesinde, işletim sistemindeki Anlatıcı aracı artık USB bağlantılı Braille ekranları desteğiyle gerçekçi konuşmalar üretiyor.
Ekran Okuyucusu'nu istediğiniz zaman başlatmak, Windows'taki kullanıcı arayüzünün ve menülerin hemen hemen tüm yönlerini keşfetmek ve gezinmek için kullanabileceğiniz bir ekran okuyucuyu otomatik olarak etkinleştirir. Anlatıcı'nın nasıl çalışmasını istediğiniz üzerinde daha fazla kontrol sahibi olmak için ayarlarını daha ayrıntılı olarak inceleyebilirsiniz (Windows tuşu + Ctrl + N) farklı insan sesleri yüklemek, siz yazarken Anlatıcı'nın ne kadar konuşacağını tanımlamak vb. için.
Bilgisayarınızın varsayılan dili ABD İngilizcesi olarak ayarlanmışsa seçebileceğiniz üç adet kurulabilir ses olacaktır (Aria, Jenny ve Guy). Bir ses yükledikten sonra onu internetten ücretsiz olarak kullanabilirsiniz. Sesler kesinlikle eskisinden daha doğal geliyor, ancak bırakın Google'ın çabalarını, Cortana'nın gerçekçiliği ve akıcılığından hâlâ yoksunlar.
Sesli erişim
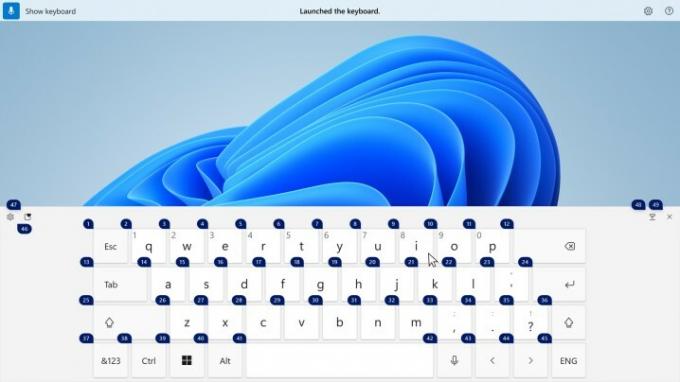
Sesli erişim (ve dolayısıyla sesle yazma) hâlâ önizleme durumunda olabilir ancak yine de Windows 11'de kararlı ve zengin özelliklere sahiptir. AI ve konuşma algoritmaları ile bir e-postayı yalnızca sesle kontrol etmenin, yönlendirmenin veya dikte etmenin, bilgisayarınızla etkileşim kurmanın gerçekten etkili bir yolu olabileceği fikrini ortaya koyuyor. Uygulamaları başlatıp kapatabilir, öğeleri seçip tıklayabilir, metinde gezinebilir ve klavye tuşlarını etkinleştirebilirsiniz; üstelik tüm bunları eller serbest olarak yapabilirsiniz.
Sesli erişimi kullanmayla ilgili bir uyarı, bol komutlar PC'yi kontrol etmek için kullanılır. Windows 11'de temel bilgilere başlamanıza yardımcı olacak bir eğitim widget'ı vardır, ancak durumunuz PC'niz üzerinde tam ses kontrolü gerektirir, öğrenmek için biraz zaman ayırmanız gerekecek komutlar. Renk paletleri veya radyo düğmeleri gibi ekrandaki öğeler için Windows'un her etkileşimli öğeye numara atamasını sağlayabilmeniz ve böylece ihtiyacınız olan öğeye "tıklayabilmeniz" harika bir şey.
Unutulmaması gereken bir diğer nokta da, üçüncü taraf uygulamaların sesli erişimle desteklenmesine rağmen, bunun Microsoft ürünlerini kullanırken olduğu kadar iyi hazırlanmış olmamasıdır. Örneğin Edge'i kullanmak ve gezinmek diğer tarayıcılara göre daha entegre görünüyor. Gelecekteki güncellemelerin daha güçlü uygulama desteği sağlayacağını umuyoruz.
Sesli erişimin ikili bir işlevi olarak sesle yazma iyi çalışıyor, ancak ara sıra yetişmeden önce bir saniyelik gecikme yaşanabiliyor. Noktalama işaretleri de otomatik olarak yakalanabilir, ancak bunun yalnızca %80 oranında doğru olduğunu gördük.
Odaklanın/Rahatsız etmeyin
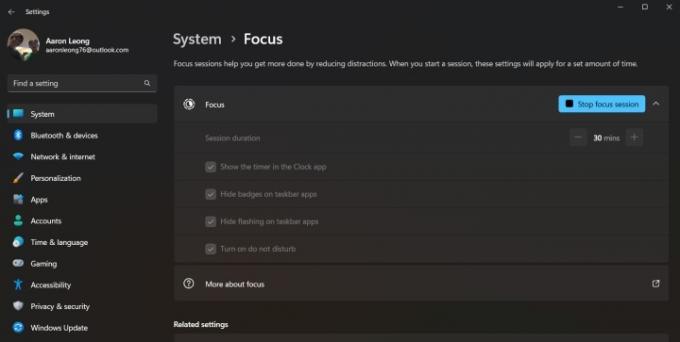
Focus nihayet yalnızca Saat uygulamasının bir parçası olmaktan, Windows 11'de artık Odak Oturumları olarak adlandırılan kendi özelliği haline geldi. Odaklanma Oturumu sırasında,
Odaklanma Oturumu başlatmak, Rahatsız Etmeyin modunu otomatik olarak etkinleştirir. Varsayılan olarak Windows, gelen tüm bildirimleri engeller ve görev çubuğundaki açık veya sabitlenmiş uygulamaların yanıp sönmesini engeller, ancak bunları kapatabilirsiniz. Hangi uygulama bildirimlerine izin verileceğini özelleştirmenin doğrudan Odak ekranından kolayca erişilebilmesini diliyoruz; şu anda, şuraya gitmeniz gerekiyor: Sistem > Bildirimler > Öncelikli bildirimleri ayarla.
Editörlerin Önerileri
- Windows'un 12 sürümünün tamamının en kötüden en iyiye doğru sıralanması
- Windows 11, RGB çevre birimlerinin kullanımını çok daha kolay hale getirmek üzere
- Yeni Windows 11 Yedekleme Uygulaması Mac'ten başka bir ipucu alıyor
- Windows Copilot, Bing Chat'i her Windows 11 bilgisayarına yerleştirir
- Windows 11, Mac satın almanın başlıca nedenlerinden birini kazandı
Yaşam tarzınızı yükseltinDigital Trends, en son haberler, eğlenceli ürün incelemeleri, anlayışlı başyazılar ve türünün tek örneği olan ön bakışlarla okuyucuların teknolojinin hızlı tempolu dünyasını takip etmelerine yardımcı olur.



