İş arkadaşınızın size istediğiniz Excel belgesi yerine bir PDF dosyası göndermesi, bu dosyaya takılıp kalacağınız anlamına gelmez. Bu kılavuzda size birkaç hızlı ve kolay adımı kullanarak PDF'yi Excel belgesine nasıl dönüştüreceğinizi öğreteceğiz. Hatta size bunu yapmanın birkaç farklı yolunu da öğreteceğiz.
İçindekiler
- Adobe Acrobat Pro DC'yi kullanma
- Ücretsiz bir web uygulaması kullanma
PDF'yi dönüştürme zahmetine girmek istemiyorsanız (ister şifre korumalı veya değil) ve olduğu gibi düzenlemeyi tercih ediyorsanız, bunun için bir rehberimiz var. en iyi PDF editörleri, fazla.
Önerilen Videolar
Kolay
5 dakika
Adobe Acrobat ProDC
PDF'den Excel'e.com
Adobe Acrobat Pro DC'yi kullanma
Dünyanın önde gelen PDF okuma ve düzenleme uygulamalarından biri olan Adobe Acrobat Pro DC, PDF'yi Excel dosyasına dönüştürmenin en popüler yöntemlerinden biridir. Her ne kadar tam özellikli olsa da, ücretli, premium bir uygulamadır. Neyse ki ücretsiz bir deneme sürümü var, yani yalnızca bir defaya mahsus bir dönüşüm yapmak istiyorsanız bu yöntem harika çalışıyor.
Aşama 1: İndirmek Adobe Acrobat Pro DC'nin yedi günlük deneme süresi ve yükleyin.
Adım 2: Yazılımı açın ve Aletler sekmesi.
İlgili
- PDF dosyaları Windows, macOS veya web'de nasıl birleştirilir?
- Steam'de oyunlar nasıl hediye edilir?
- VHS kasetlerinizi DVD, Blu-ray veya dijitale nasıl dönüştürebilirsiniz?
Aşama 3: Şunu seçin: PDF'yi dışa aktar simge. (Ayrıca seçebilirsiniz PDF'yi dışa aktar simgesinin üzerinden geçmek zorunda kalmadan sağ taraftaki bölmede Aletler sekmesi.)
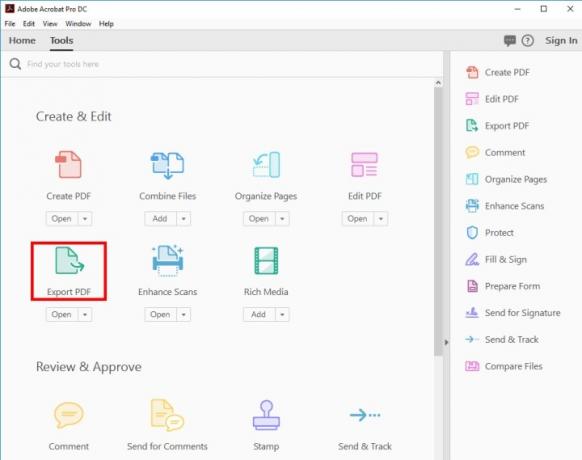
Adım 4: Seçme Bir dosya seçin ve ortaya çıkan pencereden dönüştürmek istediğiniz PDF'yi seçin. Daha sonra seçin E-tablo dışa aktarma seçenekleri listesinden bir dosya isteyip istemediğinize karar verin. Microsoft Excel Çalışma Kitabı (.xlsx) veya XML Elektronik Tablosu 2003 (.xml) biçimindedir.
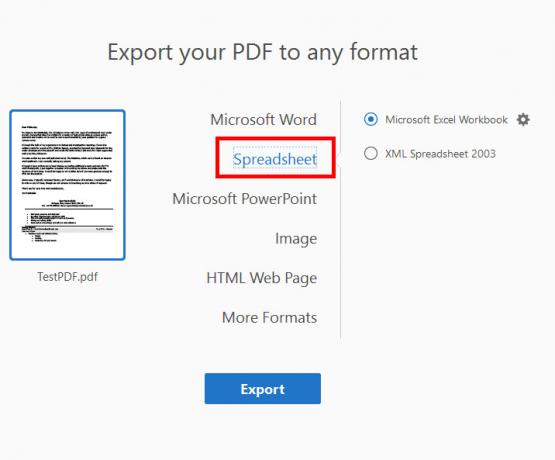
Adım 5: Nihai Excel belgenizin ayarlarını değiştirmek istiyorsanız, Vites Seçiminizin sağ tarafındaki simge. Kaç çalışma sayfasının oluşturulacağını ve veri ayırıcı olarak hangi simgelerin kullanılacağını seçebilirsiniz.
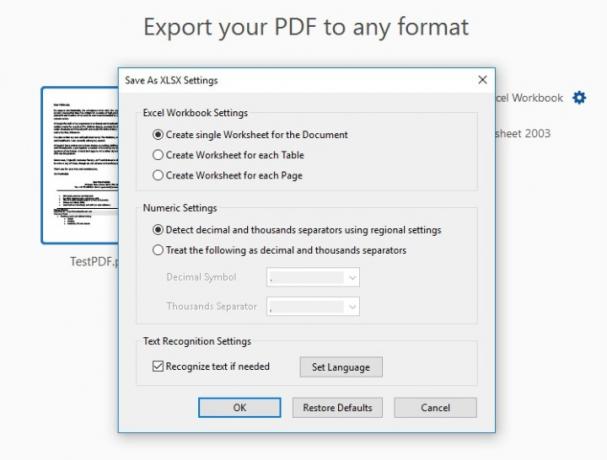
Adım 6: Ayarlarınızdan memnun olduğunuzda maviyi seçin İhracat düğme.
Adım 7: Yeni Excel belgenizi nereye kaydetmek istediğinize karar verin. Ya aşağıdakilerden birini seçin Son klasörler gösteride veya maviyi seçin Farklı bir klasör seçin düğme. Ortaya çıkan açılır dosya tarayıcısında, Kaydetmek.
Veri kümenizin karmaşıklığına ve bilgisayarınızın hızına bağlı olarak dönüştürme işlemi sırasında kısa bir süre beklemeniz gerekebilir. Tamamlandığında yeni Excel belgesi otomatik olarak açılacaktır. Artık PDF'nizi resmi olarak bir Excel belgesine dönüştürdünüz.
Ücretsiz bir web uygulaması kullanma
Anlıyoruz, bu programlar herkes için işe yaramıyor. Bu uygulamaları sisteminize kuramamanızın birçok nedeni vardır veya belki de işin yükünün sizin için uzaktaki bir sunucu tarafından ele alınmasını tercih edebilirsiniz. Sorun değil; bu dosyaları dönüştürmek için kullanabileceğiniz başka yöntemler de var.
Bunun yerine her zaman PDF'yi çevrimiçi olarak Excel belgesine dönüştürme seçeneğiniz vardır. Aralarından seçim yapabileceğiniz çok sayıda çevrimiçi dönüştürücü olmasına rağmen, bizim favorimiz var. Ücretsiz olması, temiz, kullanıcı dostu bir arayüze sahip olması ve mükemmel işi hızlı bir şekilde yapması nedeniyle PDFtoExcel.com'u şiddetle tavsiye ediyoruz.
PDFtoExcel.com'u kullanıyorsanız dikkatli olmanızı öneririz. Şirket, yüklemeden sonraki altı saat içinde alınan tüm verileri derhal sileceğini doğruladı ve dosyalarınızı görüntülemeyin, gizlilik haklarınız söz konusu olduğunda biraz endişe duymak daha iyidir.
Temel veya özel verileri dönüştürüyorsanız, en güvenli protokol olduğundan yerel dönüştürmeyi kullanmak en iyisidir.
Yerel dönüştürme yöntemleri, en fazla korumayı sağladıklarından kişisel, hassas veya diğer özel bilgileri dönüştürmek için en iyisidir.
PDFtoExcel.com ile emin ellerdesiniz çünkü verimli dönüştürme yöntemleri aşağıda açıkladığımız üç adımlı kolay bir süreçtir.
Aşama 1: Bir tarayıcı penceresi açın ve şu adrese gidin: PDF'den Excel'e.com.
Adım 2: Tıkla Yüklemek düğmesine basın ve dönüştürmek istediğiniz PDF'yi seçin. Alternatif olarak, belirlenen alana sürükleyip bırakabilirsiniz.

Aşama 3: Kapsamlı bir PDF ve/veya veri kümesiyle çalışıyorsanız dosyayı yüklemek ve dönüştürmek biraz zaman alabilir ancak genel olarak süreç hızlı olmalıdır. Tamamlandığında, Ücretsiz indirin düğme.
Son adımdan sonra PDF dosyanız indirebileceğiniz veya düzenleyebileceğiniz bir Excel formatında olacaktır. Bu belgede ince ayar yapılması veya biçimlendirilmesi gerekebilir. Excel'in Microsoft Office uygulaması aracılığıyla nasıl çalıştırılacağına ilişkin yararlı kılavuzumuza göz atmanızı öneririz. kullanışlı Excel ipuçları ve püf noktaları.
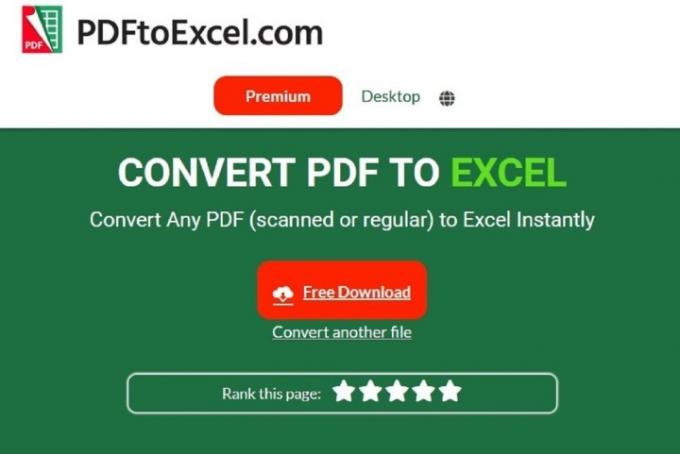
Editörlerin Önerileri
- Chromebook'tan nasıl yazdırılır — kolay yol
- Bir web sayfasını PDF olarak kaydetme
- Windows PC veya dizüstü bilgisayarda ekran görüntüsü nasıl alınır
- Mac, iCloud veya PC kullanarak bir iPhone nasıl yedeklenir
- Android'den PC'nize dosya nasıl aktarılır
Yaşam tarzınızı yükseltinDigital Trends, en son haberler, eğlenceli ürün incelemeleri, anlayışlı başyazılar ve türünün tek örneği olan ön bakışlarla okuyucuların teknolojinin hızlı tempolu dünyasını takip etmelerine yardımcı olur.




