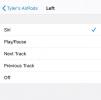GIF'ler muhteşem. İnternetin flipbook'ları gibiler; kelimelerin ifade ettiği düşünce ve duyguları aktarmak için harikalar. tarif edemem, çünkü sevimli ev hayvanlarınızın tuhaflıklarını sergiliyorlar ya da size iyi bir eğlence veriyorlar. kıkırdama.
İçindekiler
- Bir videodan animasyonlu GIF nasıl yapılır (Photoshop)
- Hareketsiz görüntüleri kullanarak hareketli bir GIF nasıl yapılır (Photoshop)
- Hareketsiz görüntüleri kullanarak animasyonlu bir GIF nasıl yapılır (ücretsiz)
- İlk önce hareketsiz görüntülerinizi ayarlama
- Ücretsiz bir araç kullanarak animasyonlu GIF oluşturma
- Bir videodan animasyonlu GIF nasıl yapılır (ücretsiz)
- YouTube videosundan GIF nasıl oluşturulur
Belki bir arkadaşınıza komik bir animasyon göndermek için telefonunuzda bir GIF kullanmışsınızdır veya bunların yorumlarda belirdiğini görmüşsünüzdür. Facebook. Peki hiç kendi GIF'inizi yaptınız mı? En büyük GIF'ler için fikirleriniz olabilir, ancak belki de bu hayali nasıl gerçeğe dönüştüreceğinizi bilmiyorsunuzdur. Endişelenmenize gerek yok: Bu basit eğitim, nasıl telaffuz edeceğinizi kesin olarak söyleyemesek bile, birinci sınıf GIF'ler oluşturma sürecinde size rehberlik edecektir.
Önerilen Videolar
Ilıman
20 dakika
Photoshop veya Giphy gibi ücretsiz bir çevrimiçi araç
GIF'iniz için kullanmak istediğiniz durağan görüntüler
GIF'inizi oluşturmak istediğiniz bir video
Bir bilgisayar
Bir videodan animasyonlu GIF nasıl yapılır (Photoshop)
Eğitime geçmeden önce odadaki file değinmeliyiz. Adobe Photoshop muhtemelen GIF oluşturmak (veya genel olarak görüntüleri düzenlemek) için mevcut en iyi yazılımdır. Photoshop'unuz yoksa, diğer programlar size aynı işlevlerden bazılarını sağlayabilir: GIMP, ancak GIF oluşturma konusunda ciddi olmak istiyorsanız, gidilecek yol Photoshop'tur.
Aşama 1: Web'de GIF'e dönüştürmek istediğiniz iyi bir video dizisi bulun. Bu hemen hemen her şey olabilir, ancak çok uzun olmayan bir klibi tercih etmeye çalışın; çünkü iyi bir GIF için kısalık çok önemlidir.
Adım 2: Videoyu bilgisayarınıza kaydedin. hakkındaki kılavuzumuza göz atın YouTube videoları nasıl indirilir görüntüleri web'den kopyalama konusunda rehberliğe ihtiyacınız varsa. Görüntüyü yalnızca GIF'in oynatılmasını istediğiniz uzunluğa kadar kesin. İki veya üç saniye harikadır, beş saniye onu zorlamak demektir ve doğru kesmeyle 10 veya daha fazlası mümkündür, ancak dosya büyük olacak ve üzerinde çalışılması zor olacaktır. Genel kural, fikrinizi mümkün olduğunca az karede aktarmaktır.
İlgili
- En iyi Adobe Photoshop fırsatları: Fotoğraf düzenleme yazılımını ücretsiz edinin
- PDF dosyaları Windows, macOS veya web'de nasıl birleştirilir?
- Bir web sayfasını PDF olarak kaydetme
Aşama 3: Videoyu Photoshop ile açın. Bunu yapmak için şuraya gidin: Dosya > İçe aktarmak > Katmanlara video kareleri. İstediğiniz video dosyasını seçtiğinizde Photoshop onu bir dizi hareketsiz kare olarak açacaktır. Videonun tamamını baştan sona içe aktarmayı veya klibin daha küçük bir bölümünü seçmek için kaydırıcıları kullanmayı seçebilirsiniz. Dosyayı küçültmek için içe aktarmayı her bir kareyle (veya her üç, dördüncü vb.) kareyle sınırlayabilirsiniz, ancak bu aynı zamanda videonun daha değişken olmasını sağlayacaktır.

Adım 4: Ayarlarla uğraşın. İsterseniz bu noktada renk dengesini ve diğer ayarları Photoshop ile yapabilirsiniz. Her şeyin mükemmel göründüğünü gördüğünüzde, Dosya > Web için kaydet. Daha sonra şuna benzeyen bir pencereyle karşılaşacaksınız:

Adım 5: GIF'inizi küçültmek için bu ayarları değiştirebilirsiniz. İdeal olarak, 1 MB'tan büyük olmamasını istersiniz, böylece web sayfalarına yüklenmesi çok uzun sürmez. Uygun bir nokta bulana kadar tüm bunlarla oynayın.
- Renkler: Bu, görüntüyü oluşturmak için kullanılan renk sayısını sınırlar; dolayısıyla ne kadar yüksek olursa o kadar iyidir (GIF'ler maksimum 256 renkle sınırlıdır). Yalnızca mecbursanız veya GIF'inizde ilk etapta fazla renk yoksa 128 veya daha düşük bir değere düşürün.
- Titreme: Renk taklidi, sınırlı bir renk paletine sahip görüntülerde ara renkler varmış gibi görünmesini sağlamak için görüntüdeki farklı renkli pikselleri dağıtır. Daha yüksek ayarlar daha iyi görünen görüntüler sağlar ancak bu aynı zamanda dosyayı daha da büyütür.
- Kayıplı: Kalitede kasıtlı bir düşüş uygulamak için bu ayarı kullanın. Daha düşük bir ayar daha iyidir ancak dosyanızı yeterince küçük hale getirmek için bir miktar kalite kaybı gerekebilir.
- Boyut: GIF'inizin boyutlarını değiştirmek, dosyanın boyutu üzerinde büyük bir etkiye sahip olabilir.
Adım 6: Kaydet ve Paylaş! Şunu seçin: Kaydetmek Oluşturmanızı tamamlamak için düğmesine basın. İşiniz bittiğinde, bunu aşağıdaki gibi ücretsiz bir resim barındırma sitesine yükleyebilirsiniz. imgur arkadaşlarınızla paylaşmak ve bloglara ve web sitelerine yerleştirmek için.
Hareketsiz görüntüleri kullanarak hareketli bir GIF nasıl yapılır (Photoshop)
Hareketsiz görüntüleri bir araya getirerek Photoshop'ta animasyonlu GIF'ler de oluşturabilirsiniz. Bu işlem, her karenin aşağıdan yukarıya doğru katmanlanmasını ve ardından Photoshop'un animasyon/zaman çizelgesi aracını kullanarak katmanların sıralanmasını içerir.
Aşama 1: GIF'iniz için sıralamak istediğiniz hareketsiz görüntüleri toplayın ve bunları tek bir klasöre koyun. Daha sonra Photoshop'ta şunu seçin: Dosya > Kodlar > Dosyaları yığına yükleyin. Daha sonra seçin Araştır ve masaüstünüzde bir GIF olarak bir araya getirmek istediğiniz görüntüleri seçin.
Adım 2: Seçme TAMAMve artık tek bir görüntüde ayrı katmanlar halinde işlenen bu sabit görüntülerle yeni bir kompozisyon açılmalıdır. Bunları buna göre düzenleyin; ilk kareniz en alt katmanı kaplamalıdır vb.
Aşama 3: Fotoğraflarınızı katmanlar halinde toplu olarak yüklemek yerine, her katmanı Photoshop'ta ayrı ayrı da oluşturabilirsiniz. Photoshop'u çalıştırın ve seçerek yeni bir görüntü oluşturun. Dosya > Yeni ve sonra seçiyorum TAMAM. Daha sonra arka plan katmanının kilidini iki kez seçerek açın. Kilit simgesini açarak yeni bir katman oluşturun Katman > Yeni… > Katmanve her çerçeveyi buna göre tasarlayın.
Adım 4: Yine animasyonunuzu aşağıdan yukarıya doğru sıralayın. (Bu işlem, Photoshop'un "Dosyaları Yığına Yükle" seçeneği olmayan daha eski bir sürümünü kullanıyorsanız işe yarar.) hareketsiz görüntüleri Photoshop'a sürükleyin, yeni projenize sürükleyin ve Photoshop'un dönüştürme aracını kullanarak yeni oluşturulan katmanları buna göre yeniden boyutlandırın (Düzenlemek > Serbest dönüşüm veya Ctrl + T), ardından nesneyi yeniden boyutlandırmak için köşeleri sürükleyin).
Sonucunuzun, animasyonun her karesinin bir katman olarak ayrıldığı ve aşağıdan yukarıya doğru kronolojik olarak düzenlendiği şekilde görünmesini istiyorsunuz:

Adım 5: Artık katmanlarınızı buna göre düzenlediğinize göre katmanlarınızı sıralamaya başlayabilirsiniz. Yine bu işlem kullandığınız Photoshop sürümüne göre değişiklik gösterecektir. Hala CS5 veya daha düşük bir sürümü çalıştırıyorsanız (hey, yargılamayacağız), animasyon penceresine şu pencereyi açarak erişin: Pencere + Animasyon. Aynı şekilde, seçin Pencere + Zaman Çizelgesi Zaman Çizelgesi penceresine erişmek için Photoshop CS6 ve Photoshop CC'de. Photoshop CC için, Aşağıya doğru açılan menü Zaman Çizelgesi penceresinin ortasında Çerçeve animasyonu oluştur.
Adım 6: Photoshop'un sıralama aracını açtıktan sonra Küçük, sağa bakan ok sağ üst köşede ve ardından Katmanlardan çerçeveler oluşturma.
Ayrıca şunları da seçebilirsiniz: Sağa bakan ok manuel olarak yeni bir çerçeve oluşturmak için (veya kısayol tuşu komutunu kullanabilirsiniz) Ctrl > Vardiya > Alternatif > F).
Adım 7: Oradan şunu seçin: Göz Oluşturduğunuz çerçevede görünmesini istemediğiniz katmanları gizlemek için her katmanın yanındaki simgesini seçin.

Adım 8: Buradan, süresini değiştirmek için her karenin altındaki menüyü kullanın. Sol alt köşedeki menü, GIF'inizin kaç kez tekrarlanacağını belirler; bunu şu şekilde ayarlayın: Sonsuza kadar eğer sonsuz döngüye girmesini istiyorsanız.
Adım 9: Tebrikler! Durağan görüntüleri kullanarak animasyonlu bir GIF oluşturdunuz ve şimdi tek yapmanız gereken, yukarıda özetlenen işlemi kullanarak onu Photoshop'tan dışa aktarmak. Hızlı bir özet için:
Git Dosya > Web için kaydet. GIF'inizin boyutunun 1 MB'tan büyük olmamasını unutmayın. Gerekirse GIF'iniz uygun şekilde yeniden boyutlandırılana kadar renk, renk taklidi, kayıp ve boyut ayarlarında ince ayar yapın. Mutlu olduğunuzda, yeni bastığınız GIF'inizi kaydedin.
Hareketsiz görüntüleri kullanarak animasyonlu bir GIF nasıl yapılır (ücretsiz)
Photoshop'a erişiminiz yoksa, ücretsiz yöntemler var Son ürünün kalitesi o kadar yüksek olmasa da GIF oluşturmak için kullanabilirsiniz. Photoshop'un temel işlevlerini sunan çeşitli ücretsiz programlar (GIMP veya Pixlr gibi) vardır, dolayısıyla hareketsiz görüntüler oluşturmanıza ve bunları sırayla oynatmanıza olanak tanır ve GIF'leri kesmenize olanak tanıyan web siteleri video. Bu süreçlerin hiçbiri Photoshop kadar etkili olmayacaktır ancak daha ucuzdur ve oldukça basittir.
İlk önce hareketsiz görüntülerinizi ayarlama
Çeşitli tarayıcı içi uygulamalar, bir dizi hareketsiz görüntüden GIF oluşturmanıza olanak tanır. Örnek olarak şunu kullanacağız: Ezgif. Bu site bir dizi görsel yüklemenize, bunları düzenlemenize ve bunları animasyonlu bir GIF'e dönüştürmenize olanak tanır. Elbette bunu yapmak için sırayla çalışan bir dizi görüntüye ihtiyacınız olacak. Bunu yapmak için ücretsiz bir Photoshop alternatifine ihtiyacımız olacak. kullanacağız Pixlr bu örnekte.
Aşama 1: Yapılacak ilk şey yeni bir resim yüklemek. Kanvas boyutunu seçin, ancak bir GIF'in dosya boyutu ne kadar büyük olursa, o kadar yavaş yükleneceğini unutmayın; bu nedenle, tuvale sığdırdığınız öğe miktarını azaltmaya çalışın. Daha basit ve daha küçük olan genellikle daha iyidir.
Adım 2: Bir tuvaliniz olduğunda GIF'inizin ilk karesini oluşturun. Bu örnekte, bir daire, dikdörtgenler ve çizgilerden bir kişi oluşturmak için şekil aracını kullanacağız ve bu görüntüyü ilk çerçeveyi oluşturmak için kaydedeceğiz.
Animasyon süreci, hareket yanılsamasını vermek için bir dizi görüntünün küçük değişikliklerle oynatılmasından oluşur. GIF oluşturmak için, her biri bir öncekinden küçük farklılıklar gösteren birden fazla resim oluşturmanız gerekecektir. Sadelik adına, bu GIF yalnızca birkaç kareye sahip olacak, bu nedenle pek hoş olmayacak ancak konsepti göstermesi gerekiyor.

Aşama 3: Bir sonraki karede figürün kollarını silerek ve yukarıya doğru kaldırılmış yeni kollar çizerek kaldırmasını sağlayacağız. İkinci kareyi oluşturmak için görüntüyü kaydedin.

Adım 4: Daha sonra şunu kullanacağız: Tip metnin görünmesini sağlayan aracı kullanacağız ve bu resmi üçüncü çerçeve olarak kaydedeceğiz.

Adım 5: Daha sonra biraz daha metin ekleyip bunu dördüncü kare olarak kaydedeceğiz.

Ücretsiz bir araç kullanarak animasyonlu GIF oluşturma
Çerçevelerimiz hazır olduktan sonra Ezgif'e yükleyeceğiz. Ezgif'i kullanarak GIF'inizi oluşturmayı şu şekilde tamamlayabilirsiniz:
Aşama 1: etiketli sekmeyi seçin GIF oluşturucu ve şunu seçin Araştır düğme. GIF'inizle ilişkili tüm resim dosyalarını seçin.
Adım 2: Ardından etiketli düğmeyi seçin Bir GIF yükleyin ve oluşturun!. Görüntü dosyalarının yüklenmesi tamamlandığında doğru sırada olduklarından emin olun. Ayrıca, kareler arasındaki süre olan gecikme süresini de ayarlayabilir ve GIF'in kaç kez (eğer öyleyse) dönmesini istediğinizi seçebilirsiniz.

Aşama 3: İşiniz bittiğinde etiketli düğmeyi seçin Bir GIF yapın!
Adım 4: Daha sonra GIF'iniz, onu düzenlemek veya bilgisayarınıza kaydetmek için kullanılan düğmelerle birlikte görünmelidir.

Bir videodan animasyonlu GIF nasıl yapılır (ücretsiz)
Bir videonun belirli bir parçasını GIF olarak kullanmak istiyorsanız, çok sayıda site sizin tarafınızdan çok az bir giriş yaparak bunları oluşturmanıza yardımcı olabilir. Ezgif, Giphy, Görüntü Çevirme, Gfycatve diğer birçok çevrimiçi hizmet, kredi kartının yardımı olmadan GIF oluşturmanıza olanak tanır, ancak bu kolaylık, sahip olduğunuz kontrol düzeyinden ödün vermenizi de beraberinde getirir.
Aşama 1: Bu çevrimiçi araçlardan birini kullanmak inanılmaz derecede basittir. Örnek olarak Giphy'yi kullanacağız. Bu site, belirli bir videonun URL'sini yapıştırmanıza veya bilgisayarınızdan bir video dosyası yüklemenize olanak tanır. URL'yi girin veya videonuzu yükleyin ve 2. adıma geçin.

Adım 2: Bunu yaptıktan sonra videoda GIF'in başlayacağı noktayı seçebilir ve GIF'in ne kadar süre çalışacağını seçebilirsiniz. İsterseniz bir başlık da girebilirsiniz.

Aşama 3: Bu unsurlara karar verdikten sonra, GIF oluştur düğmesine basın ve gerisini sitenin halletmesine izin verin.
Süreç, ImgFlip dahil diğer siteler için aşağı yukarı aynıdır. Ancak GIF'inizin kalitesi üzerinde daha fazla kontrol sahibi olmak istiyorsanız muhtemelen Photoshop'a sadık kalmalısınız. Bununla birlikte, temel videodan GIF'e işlevsellik açısından Giphy gibi sitelerin iyi çalışması gerekir.
YouTube videosundan GIF nasıl oluşturulur
Bir YouTube videosundan GIF oluşturmak için yukarıdaki siteleri ve daha fazlasını kullanabilirsiniz. Ayrıca size yardımcı olabilecek adım adım bir kılavuzumuz da var herhangi bir YouTube videosundan harika GIF'ler oluşturun.
Ve bu kadar! Artık bir GIF gurususunuz (veya yumuşak "g" telaffuzunu tercih ediyorsanız bir GIF Jedi'sınız) ve sosyal medya yayınlarınız çok daha heyecan verici hale gelmek üzere.
Ancak sizi muhtemelen uyarmalıyız: Büyük güç, büyük sorumluluk getirir. Anlarınızı akıllıca seçin ve ne kadar sevimli olursa olsun arkadaşlarınızı düşük kaliteli kedi GIF'leriyle boğmayın. Bir zaman ve yer vardır ve kalite her zaman nicelikten üstün gelir. GIF mütevazı olabilir ama aynı zamanda bir efsanedir; saygınızı hak ediyor. Çalışın, uygulayın, ustalaşın.
Editörlerin Önerileri
- Mac'inizde ekran görüntüsü nasıl alınır: 2023'teki en iyi yöntemler
- Chromebook'tan nasıl yazdırılır — kolay yol
- Ne kadar RAM'e ihtiyacınız var?
- PC, Mac, iOS ve Android için en iyi ücretsiz ebeveyn kontrolü yazılımı
- Steam'de oyunlar nasıl hediye edilir?