AirPod'larınız parlak, yeni ve tamamen şarj oldu: Şimdi onları kullanmaya nasıl başlayacaksınız? AirPod'ları eşleştirmeye ilişkin eksiksiz kılavuzumuz veya AirPods Pro iPhone'unuzla başlamak ve bu akıllı kulaklıklarda erkenden ustalaşmak için tam olarak ihtiyacınız olan şey budur. İşte yapmanız gerekenler.
İçindekiler
- 1. Adım: Kuruluma hazırlanın
- 2. Adım: Eşleştirmeyi başlatın
- 3. Adım: Gerekli eşleştirme kararlarını alın
- 4. Adım: AirPod'larınızı test edin
- 5. Adım: Siri komutlarını deneyin
- 6. Adım: Çift dokunmanızı veya basılı tutmanızı özelleştirin
1. Adım: Kuruluma hazırlanın
Başlamadan önce birkaç adım eşleştirme işlemini çok daha kolay hale getirecektir. İlk önce iPhone'unuza gidin Ayarlar ve mevcut tüm güncellemelerin yüklendiğinden emin olun. Eksik güncellemeler eşleştirme işleminde sorunlara neden olabilir.
Önerilen Videolar
İkincisi, olduğunuzdan emin olun iCloud'da oturum açıldı iPhone'unuzda şu adrese giderek Ayarlar, üst kısımda adınızı seçin ve iCloud'da. iCloud ile giriş yaptıysanız AirPods'unuz Apple Kimliğindeki diğer tüm aygıtlarınızla otomatik olarak eşleştirilecektir; dolayısıyla bunu yalnızca bir kez yapmanız gerekir.

2. Adım: Eşleştirmeyi başlatın

AirPod'larınızın kutusunda olduğundan emin olun. Ana ekranı görebilmek için iPhone'unuzun kilidini açın ve başlamak için AirPod kasanızı telefonunuzun yakınında açın. iPhone'unuz yeni bir AirPod çifti algılayacak ve eşleştirmeyi başlatmak isteyip istemediğinizi soracaktır. Seçme Bağlamak başlamak.
3. Adım: Gerekli eşleştirme kararlarını alın
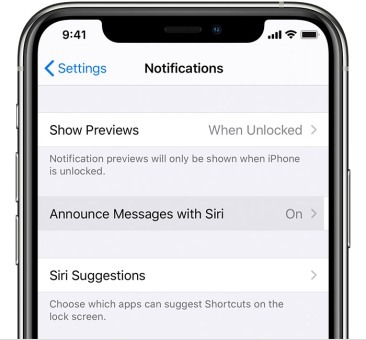
Eşleştirme genellikle hızlı bir işlemdir ancak bazen kurulum sırasında birkaç seçeneği daha seçmeniz gerekebilir. Henüz "Hey Siri" sesli komutlarınızı ayarlamadıysanız Apple, AirPod'larınızın sesli asistanı kullanabilmesi için Siri'yi ayarlamanızı isteyecektir. Daha yeni AirPod'lar için Apple ayrıca Siri'nin iPhone mesajlarınızı otomatik olarak okumasını isteyip istemediğinizi soracaktır.
AirPods Pro'nuz varsa bu kurulum biraz daha uzun sürecek çünkü ek özelliklerden bahsedecek. Ayrıca, doğru uyum için kulak ucu testinden geçmenizi de önerebilir.
İşiniz bittiğinde AirPods'unuzun istediğiniz adı taşıdığından emin olmak için bir kez daha kontrol edin. Adresine giderek adı istediğiniz zaman değiştirebilirsiniz. Ayarlar >Bluetoothsimgesine dokunun ve bağlı AirPod'larınızın yanındaki mavi "i"yi seçin.
4. Adım: AirPod'larınızı test edin

AirPod'larınız eşleştirildiğinde onları kutusundan çıkarıp kulaklarınıza yerleştirebilirsiniz. AirPod'larınızın yakındaki iPhone'unuza bağlandığını ve çalışmaya hazır olduklarını bildirmek için alçak bir bip sesi çıkarması gerekir. iPhone'unuzda bir şarkıyı veya videoyu açmayı deneyin ve bunların nasıl ses çıkardığını test edin.
AirPod'lar minimalist olmasına rağmen uygulamaya başlamanız gereken bir dizi yerleşik kontrol seçeneğine sahiptir. AirPod'a iki kez dokunarak başlayın: Bu, bir parçayı çalmaya başlamalı veya parça çalındığında ileri atlanmalıdır. zaten oynatılıyor (bunun yerine varsayılan olarak Siri'yi etkinleştiriyorsa endişelenmeyin, bunu nasıl değiştireceğinizi size göstereceğiz) altında). Bu çift dokunma özelliğine ve nasıl başlatılacağına alışın.
 Ancak AirPods Pro'da öğrenmeniz gereken farklı kontroller bulunur. Her kulaklığın gövdesinde küçük bir girinti ile gösterilen bir kuvvet sensörü bulunur. Bu girintinin nerede olduğunu bulmak için Pro gövdesini hissetme alıştırması yapın ve hazır olduğunuzda ses çalmaya başlamak için bir kez basın. Tekrar bastığınızda içeriğinizi duraklatabilmeniz gerekir.
Ancak AirPods Pro'da öğrenmeniz gereken farklı kontroller bulunur. Her kulaklığın gövdesinde küçük bir girinti ile gösterilen bir kuvvet sensörü bulunur. Bu girintinin nerede olduğunu bulmak için Pro gövdesini hissetme alıştırması yapın ve hazır olduğunuzda ses çalmaya başlamak için bir kez basın. Tekrar bastığınızda içeriğinizi duraklatabilmeniz gerekir.
Ama dahası da var. AirPods Pro sensörüne iki kez basıldığında bir sonraki parçaya atlanırken, üç kez basıldığında bir parça geri atlanır. Son olarak, Aktif Gürültü Önleme, Şeffaflık modu (harici gürültülerin filtrelenmesine izin veren) ve Kapalı modu arasında geçiş yapacak olan kuvvet sensörünü kısa süre basılı tutmayı deneyin. Buna alışmak biraz zaman alabilir, bu nedenle AirPods Pro'nuzu ilk kez kullanırken hareketlerin alıştırmasını yapmanız önemlidir.
5. Adım: Siri komutlarını deneyin

AirPods'unuzda ayrıca "Hey Siri" dediğinizde kayıt olabilen ve Siri'ye bir mesaj vermenizi sağlayan küçük bir mikrofon bulunur. çeşitli sesli komutlar oynatmayı kontrol etmek için.
Bunu şimdi AirPod'larınız takılıyken "Hey Siri, sesi kıs" diyerek deneyin. Bu, telefonunuza dokunmanıza gerek kalmadan ses seviyenizi birkaç kademe azaltacaktır. Siri ayrıca ses seviyesini yükseltebilir ve diğer çeşitli yararlı komutları gerçekleştirebilir. Şunun gibi şeyleri denemek isteyebilirsiniz:
- "Hey Siri, müziği duraklat."
- "Hey Siri, sonraki şarkıya geç."
- "Hey Siri, Favoriler listemi çal." (Belirli bir çalma listesini adlandırmayı da deneyebilirsiniz.)
- "Hey Siri, AirPods'umun pili nasıl?"
Siri ayrıca oynatmayla ilgili olmayan daha genel komutlara da yanıt verebilir ve hatta örneğin koşuya çıktığınızda Apple Haritalar'dan yol tarifleri bile sağlayabilir. Yalnızca bir AirPod'unuz varsa, otomatik olarak Siri komutlarını dinleyen AirPod haline gelecektir, böylece çalışmaya devam edeceklerdir.
Bu kuralın istisnası, daha eski bir birinci nesil AirPods çiftine sahip olmanızdır. yapamamak “Hey Siri” sesli komutuyla etkinleştirilebilir. Çift dokunmanın daha da kullanışlı hale geldiği yer burasıdır, o yüzden özelleştirme seçeneklerinin üzerinden geçelim.
6. Adım: Çift dokunmanızı veya basılı tutmanızı özelleştirin
AirPods'unuzda ayrıca kullanışlı özelleştirme seçenekleri bulunur; böylece, onları nasıl kullandığınıza bağlı olarak kontrolleri değiştirebilirsiniz.
Birinci ve ikinci nesil AirPod'lar
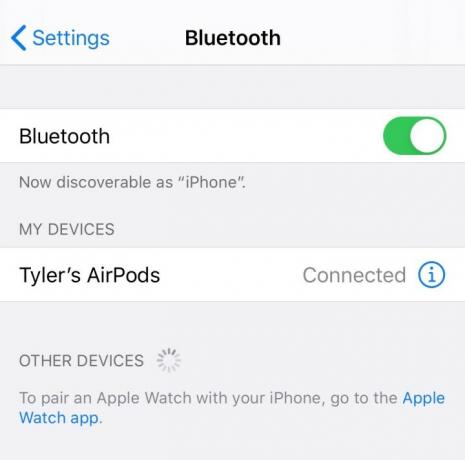
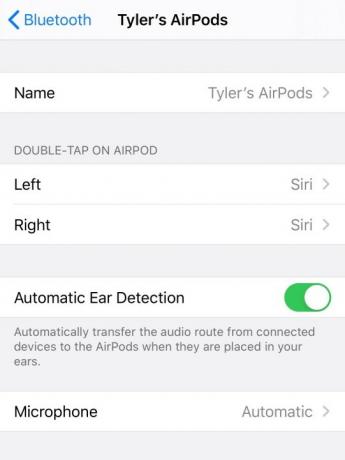
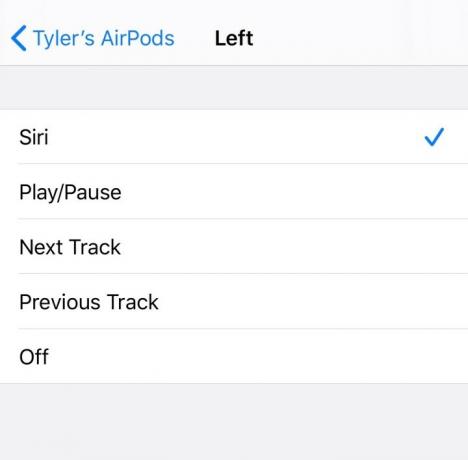
Birinci ve ikinci nesil AirPod'lar için çift dokunma seçeneğini özelleştirebilirsiniz. Başlamak için şuraya gidin: Ayarlar iPhone'unuzda şuraya gidin: Bluetooth. Bluetooth ayarında AirPod'larınızı arayın ve bağlı olduklarından emin olun; bağlı değillerse AirPod kasanızı açın ve bağlanmak için Bluetooth bölümünde AirPod'larınızı seçin. Şimdi AirPod ayarlarınıza gitmek için mavi “i” simgesine basın.
Şimdi yazan bölümü arayın Airpod'a iki kez dokunun. Hem sağ hem de sol AirPod'lara yönelik seçenekleri ve mevcut varsayılan kontrolün ne olduğunu göreceksiniz. Sağ veya sol seçeneğini seçtiğinizde bunu birkaç farklı komuttan herhangi biriyle değiştirebileceksiniz. Sonraki parça, Oynat durdur, Ve Önceki parça. Her kulaklığı tercihinize göre ayarlayın.
AirPods Pro

AirPods Pro'yu da özelleştirebilirsiniz, ancak yalnızca basılı tutma seçeneğini kullanabilirsiniz. AirPods ayarlarınıza giderek aynı talimatları izleyin. Bluetooth, ancak bu sefer şunu söyleyen bölümü arayın: AirPods'a Basın ve Basılı Tutun. Bir kulaklığı manuel Siri aktivasyonuna değiştirme yeteneği de dahil olmak üzere, hem sol hem de sağ kulaklık başlıkları için yine seçeneklere sahip olacaksınız. Gerektiği gibi ayarlayın.
Artık hazırsınız AirPod'larınızı kullanın gerçek dünyada! İyi eğlenceler ve AirPod'unuzu kaybederseniz şunu unutmayın: Apple'ın Bul uygulaması onu bulmanıza yardımcı olabilir tekrar - ancak yalnızca pil ömrü olduğu sürece!
Editörlerin Önerileri
- En İyi Apple Fırsatları: AirPod'larda, iPad'lerde, MacBook'larda ve daha fazlasında tasarruf edin
- Mac kullanım kılavuzu: Mac'iniz, MacBook Air'iniz, MacBook Pro'nuz veya iMac'iniz için ipuçları ve püf noktaları
- Apple'ın 18 Ekim etkinliğinde M1X MacBook, AirPods 3 ve daha fazlasının yer alması bekleniyor
- Fotoğraflar iPhone'dan bilgisayara nasıl aktarılır
- Apple AirPod'ları Windows PC ile nasıl eşleştiririm
Yaşam tarzınızı yükseltinDigital Trends, en son haberler, eğlenceli ürün incelemeleri, anlayışlı başyazılar ve türünün tek örneği olan ön incelemelerle okuyucuların teknolojinin hızlı tempolu dünyasını takip etmelerine yardımcı olur.




