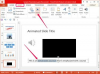Resim Kredisi: Kahraman Resimleri/Kahraman Resimleri/GettyImages
İnternetteki birçok web sitesi bir kullanıcı adı ve şifre gerektirir, bu nedenle onları takip etmek çok zor olabilir. İnternet güvenliği uzmanları, hesabınızın saldırıya açık hale gelmesine neden olabileceğinden, aynı parolayı birden fazla hesapta kullanmamanızı önerir. OS X, macOS veya iOS cihazınızda Safari şifre yöneticisini kullanarak farklı kullanıcı adlarınızı ve şifrelerinizi takip edin.
Safari Şifre Yöneticisi
Safari'nin parola yöneticisi, Mac bilgisayarlarda ve iPhone, iPad ve iPod gibi iOS mobil cihazlarda standart olarak gelen Apple anahtarlık özelliğinin bir parçasıdır. Anahtar zinciri, uygulamalar, web siteleri ve sunucular için Mac'inizdeki hesap adları ve parolalar dahil olmak üzere hesap bilgilerini güvenli bir şekilde saklar. Ayrıca kredi kartı numaraları ve banka hesabı PIN'leri gibi finansal bilgileri de saklayabilir. Bir oturum açtığınızda kullanıcı adınız veya şifrenizle web sitesi, Safari, şifreyi Safari şifrenize kaydetmek isteyip istemediğinizi sorar. yönetici.
Günün Videosu
OS X ve macOS'ta Parola Yöneticisi
Safari'deki parola yöneticisine erişerek Mac bilgisayarınızdaki parolalarınızı yönetin. Safari'yi başlatın ve menü çubuğunun sol üst köşesindeki "Safari"yi ve ardından "Tercihler"i tıklayın. Şu anda saklanan kullanıcı adlarını ve şifreleri görmek için "Şifreler"e tıklayın. Parolalarınızın Safari'ye otomatik olarak doldurulmasını veya doldurulmamasını sağlamak için "Kullanıcı adlarını ve parolaları otomatik doldur"un yanındaki kutuyu işaretleyebilir veya bu kutunun işaretini kaldırabilirsiniz. Ayrıca kayıtlı bir kullanıcı adı ve şifre seçebilir ve saklanmasını istemiyorsanız "Kaldır"a tıklayabilirsiniz. "Ekle" ye tıklayarak ve ardından alanları kullanıcı adınız ve şifrenizle doldurarak yöneticiye kullanıcı adlarını ve şifreleri ekleyin.
iOS'ta Parola Yöneticisi
Safari şifre yöneticisi, iPhone, iPad ve iPod gibi iOS cihazlarda da bulunur. "Ayarlar" simgesine ve ardından "Hesaplar ve Şifreler"e ve ardından "Uygulama ve Web Sitesi Şifreleri"ne dokunarak buna erişirsiniz. Parolalara erişmek için sizden istendiğinde PIN'inizi veya Dokunmatik Kimliğinizi girin. iOS'un eski sürümlerinde "Ayarlar"a gidin ve "Safari"yi seçin. "Parolalar" seçeneğine dokunun ve istendiğinde PIN'inizi veya Dokunmatik Kimliğinizi girin.
"Parola Ekle"ye dokunarak ve eklemek istediğiniz kullanıcı adını ve parolayı yazarak Safari yöneticinize parola ekleyebilirsiniz. "Düzenle" düğmesine ve ardından silmek istediğiniz kullanıcı adı veya şifrenin yanındaki radyo düğmesine dokunun. Değişiklikleri kaydetmek için "Sil" ve "Bitti"ye dokunun.
Parola Yöneticisinin Sınırlamaları
Safari parola yöneticisinin LastPass, 1Password veya Dashlane gibi üçüncü taraf parola yönetimi seçeneklerini yeniden gözden geçirmenize neden olabilecek bazı sınırlamaları vardır. Safari şifrelerini, üçüncü taraf şifre yöneticileri gibi diğer tarayıcılarda veya uygulamalarda kullanamazsınız. Ayrıca, üçüncü taraf bir yönetici ile bir kullanıcı adı ve şifre ile yapabileceğiniz gibi, diğer bilgisayarlardan veya cihazlardan Safari şifrelerine erişemezsiniz. iOS veya OS X aygıtınızı kaybederseniz, Safari parolalarınızı yedekleyen Apple'ın iCloud hizmetine abone olmadıkça kayıtlı parolalarınızı kaybedersiniz.
iCloud Anahtar Zinciri'ni "Hesaplar ve Parolalar" ekranında "iCloud"a dokunarak, "Anahtar Zinciri"ni seçerek ve iCloud Anahtar Zinciri'ni açmak için kaydırıcıyı kullanarak ayarlarsınız. iOS'un eski sürümlerinde, iOS aygıtınızda "Ayarlar"ı ve ardından "iCloud"u seçin. Safari şifrelerinizi iCloud'a bağlamak için "Anahtarlık"ın yanındaki "Açık" düğmesine dokunun.
"Sistem Tercihleri" simgesini ve ardından "iCloud"u tıklayarak Mac bilgisayarınızda iCloud Anahtar Zinciri'ni kurun. Mac'inizde iCloud Anahtar Zincirini etkinleştirmek için "Anahtar Zinciri"nin yanındaki kutuyu işaretleyin.