Bir PowerPoint sunumu, çeşitli kaynaklardan gelen sesleri içerebilir: anlatım ve geçiş sesleri, ses nesneleri, videolar ve vurgulanmış metin. Animasyonlar sesleri de çalabilir. Sununuzdaki tüm sesleri aynı anda tek bir ses türünden kaldırabilirsiniz; ne yazık ki, tüm slaytlardan tüm sesleri otomatik olarak kaldırma seçeneği yoktur.
Uç
- Yapabilirsiniz değişiklikleri geri al Bazı sesleri saklamak istediğinize karar verirseniz. Ancak, orijinal sunumu kaydedip üzerine yazarsanız, hiçbir şeyi kurtaramayabilirsiniz.
- PowerPoint sunumu her seferinde otomatik olarak kaydeder. 10 dakika, ancak orijinal dosyanın üzerine yazmaz.
- Ses nesneleri ve videolar, sunumu çalıştırdığınızda otomatik olarak oynatılacak şekilde yapılandırılabilir.
Anlatım ve Geçiş Seslerini Kaldırın
1. Adım: Anlatımı Kaldırma
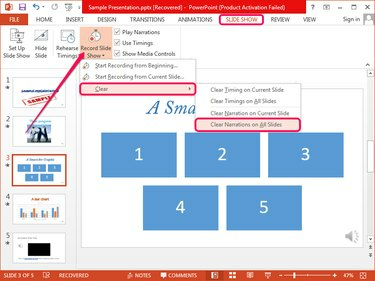
Resim Kredisi: Görüntü, Microsoft'un izniyle
Şuna geç Slayt Gösterisi sekmesinde, aşağıdaki oku tıklayın Slayt Gösterisini Kaydet, Seçme Açık ve ardından tıklayın Tüm Slaytlardaki Anlatımları Temizle anlatımı tüm slaytlardan aynı anda kaldırmak için.
Günün Videosu
Yalnızca seçili slayttan anlatımı kaldırmak için Geçerli Slayttaki Anlatımı Temizle.
2. Adım: Geçiş Seslerini Kaldırma
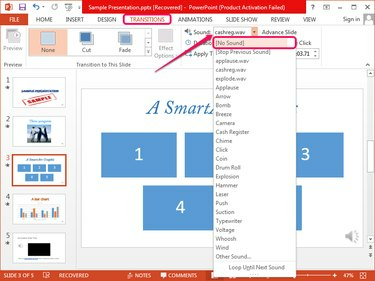
Resim Kredisi: Görüntü, Microsoft'un izniyle
içeren slaytı seçin. geçiş ses, geçiş yap geçişler sekmesini seçin ve ardından (Ses yok) itibaren Ses Zamanlama grubundaki açılır kutu.
Uç
Tüm geçiş seslerini bir kerede kaldıramazsınız, bu nedenle bunları her slayttan ayrı ayrı manuel olarak kaldırmanız gerekir.
Ses Nesneleri ve Video Sesleri
1. Adım: Videoların Sesini Kapatma
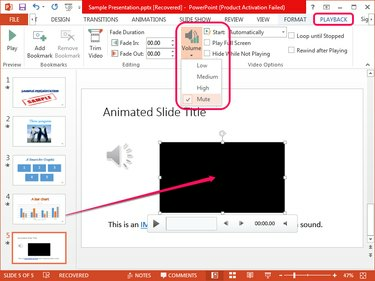
Resim Kredisi: Görüntü, Microsoft'un izniyle
içeren slaytı seçin. video kutusu, videoyu seçin ve Geri çalma sekme. Tıkla Ses Video Seçenekleri grubundaki düğmesine basın ve Sessiz menüden.
Uç
- Oynatma sekmesi yalnızca siz bir video nesnesi seçtikten sonra görünür.
- Sunuyu çalıştırdığınızda video otomatik olarak oynatılmaya başlasa bile sesi kapatılır.
- Video nesnesini silmek için slaytta seçin ve Silmek.
- öğesini seçerek videonun otomatik olarak oynatılmasını önleyin. Tıklamada, Otomatik olarak yerine Başlangıç kutudaki Video Seçenekleri grup.
2. Adım: Ses Nesnelerinin Susturulması
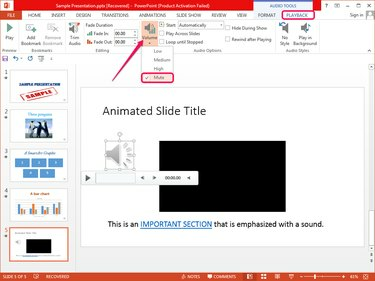
Resim Kredisi: Görüntü, Microsoft'un izniyle
seçin ses nesnesi slaytta ve geçiş Geri çalma görüntüleyen sekme. Tıkla Ses Ses Seçenekleri grubundaki düğmesine basın ve Sessiz menüden.
Uç
- Sunuyu çalıştırdığınızda otomatik olarak çalmak üzere yapılandırılsa bile ses nesnesinin sesi kapatılır.
- Nesneyi seçip düğmesine basarak silebilirsiniz. Silmek.
- Nesnenin otomatik olarak oynatılmasını önlemek için, öğesini seçin. Tıklamada, Otomatik olarak yerine, Başlangıç kutudaki Ses Seçenekleri grup.
Vurgulanan Metinden Sesleri Kaldırma
Köprüler genellikle PowerPoint'te seslerle geliştirilse de, herhangi bir metin, tıkladığınızda veya fareyle üzerine gelindiğinde ses çalabilir. Geliştirilmiş metin vurgulanır ve bir köprü gibi görünür.
Aşama 1
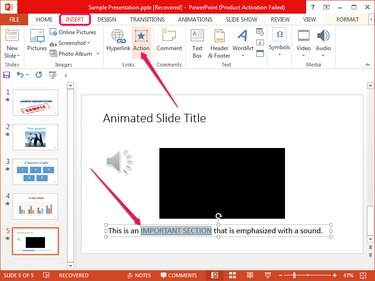
Resim Kredisi: Görüntü, Microsoft'un izniyle
Slaytta geliştirilmiş metni bulun, seçin, Sokmak sekmesini tıklayın ve Eylem Eylem Ayarları iletişim kutusunu açmak için Bağlantılar grubundaki düğmesine basın.
Adım 2
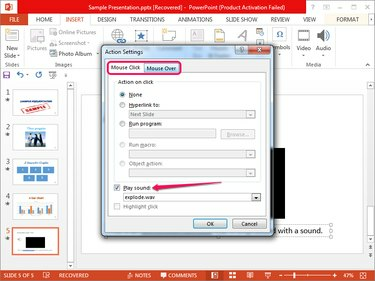
Resim Kredisi: Görüntü, Microsoft'un izniyle
işaretini kaldırın Sesi Oynat her ikisinden de kutular Fare tıklaması ve Fare Üzerinde farenin üzerine gelindiğinde ve tıklatıldığında ses efektlerini kaldırmak için sekmeler. Tıklamak Tamam değişiklikleri uygulamak için.
Uç
yapılandırabilirsiniz geliştirilmiş metin diğer slaytlara veya Web sayfalarına bağlanmak veya programları veya makroları çalıştırmak için.
Animasyonlardan Sesleri Kaldırın
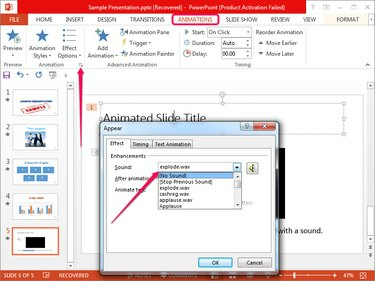
Resim Kredisi: Görüntü, Microsoft'un izniyle
Animasyonlu öğeyi seçin, animasyonlar sekmesini ve ardından küçük ok Görün iletişim kutusunu görüntülemek için Animasyon grubunun sağ alt köşesindeki Seçme (Ses yok) itibaren Ses kutu ve tıklayın Tamam.
Uç
Sesleri tüm animasyonlardan otomatik olarak kaldıramazsınız; her birini manuel olarak kaldırmanız gerekir.



