İle imza kullanmak Microsoft Outlook'ta, e-postalarınızın her zaman düzgün bir şekilde kapatıldığından emin olabilirsiniz. Bir imza oluşturduktan sonra değiştirmek isteyebilirsiniz. Belki bir isim değişikliği yaptınız veya tatille ilgili bir kapanış eklemek istiyorsunuz.
İçindekiler
- Windows'ta Outlook'ta bir imza nasıl düzenlenir?
- Mac'te Outlook'ta bir imza nasıl düzenlenir
- Web üzerinde Outlook'ta bir imza nasıl düzenlenir?
Windows, Mac veya web üzerinde Outlook'ta bir imzayı kolayca değiştirebilirsiniz.
Önerilen Videolar
Ilıman
10 dakika
Microsoft Outlook hesabı
Microsoft Outlook uygulaması
Windows'ta Outlook'ta bir imza nasıl düzenlenir?
Windows'ta Outlook'ta imzanızı yalnızca birkaç dakika içinde değiştirebilirsiniz.
Aşama 1: Açık Görünüm ve tıklayın Yeni E-posta Giriş sekmesinde
Adım 2: Açılan oluşturma penceresinde şuraya gidin: İleti sekme.
İlgili
- Oyun oynamayı iyileştirmek için Windows 11'de VBS nasıl devre dışı bırakılır
- Yaygın Windows 11 sorunları ve nasıl düzeltileceği
- Bir Word belgesini Kindle'a aktarma
Aşama 3: seçin ok İmzaların altında ve seçin imzalar.
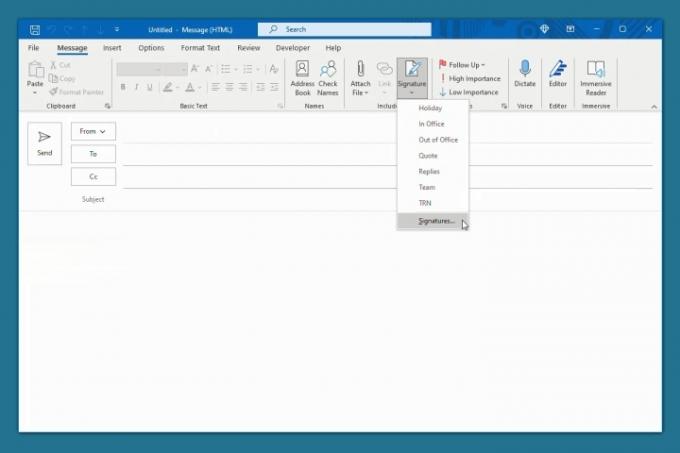
Adım 4: Sonraki açılır pencerede, sol üstte düzenlemek istediğiniz imzayı seçin.
Adım 5: Düzenlemelerinizi doğrudan geçerli imzayı görüntüleyen düzenleyici kutusunda yapın.
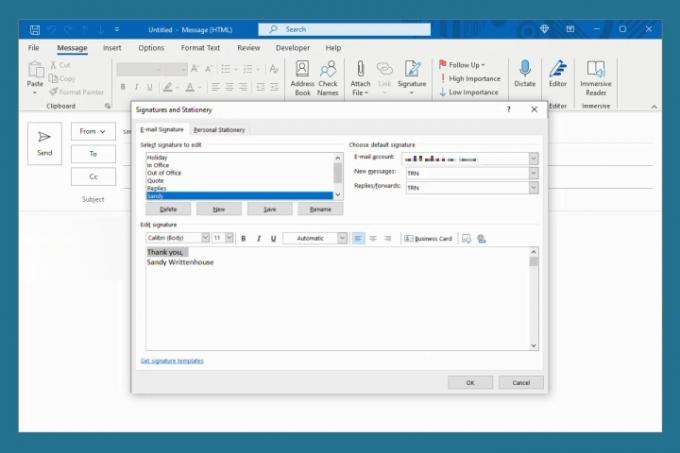
Adım 6: Tıklamak Kaydetmek değişikliklerinizi korumak için.
İsteğe bağlı olarak, sağ üstte yeni mesajlar, yanıtlar ve yönlendirmeler için imzayı ayarlayabilirsiniz.
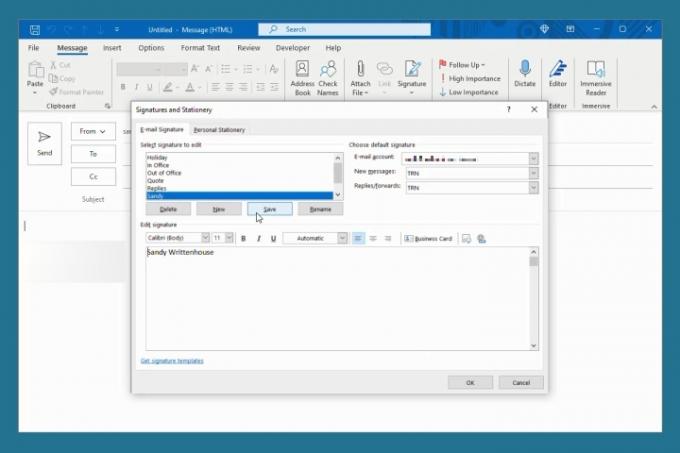
Adım 7: Bitirdiğinizde tıklayın TAMAM pencereyi kapatmak için
Mac'te Outlook'ta bir imza nasıl düzenlenir
Outlook'un klasik veya yeni sürümünü kullanıyor olsanız da, Mac'te Outlook'ta imzanızı değiştirmek aynıdır.
Aşama 1: Açık Görünüm ve seç Görünüm > Tercihler menü çubuğundan.
Adım 2: Seçmek imzalar.
Aşama 3: Sol tarafta, değiştirmek istediğiniz imzayı seçin ve tıklayın. Düzenlemek altta.
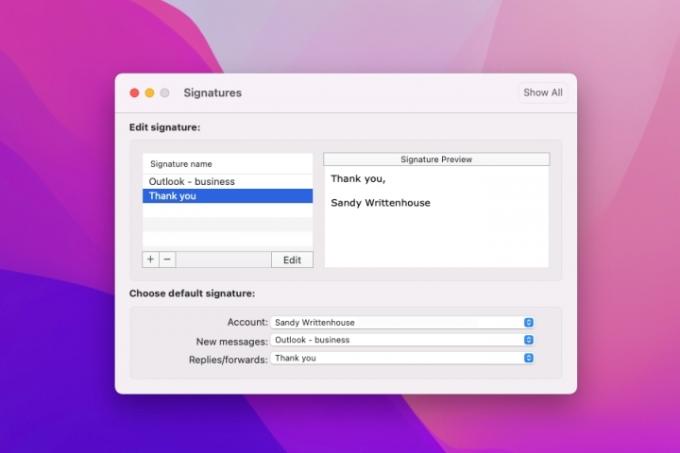
Adım 4: Mevcut imza ile küçük bir pencere görünecektir. Değişikliklerinizi yapın ve Kaydetmek sol üstteki düğme.
Ardından açılır pencereyi kapatabilirsiniz.
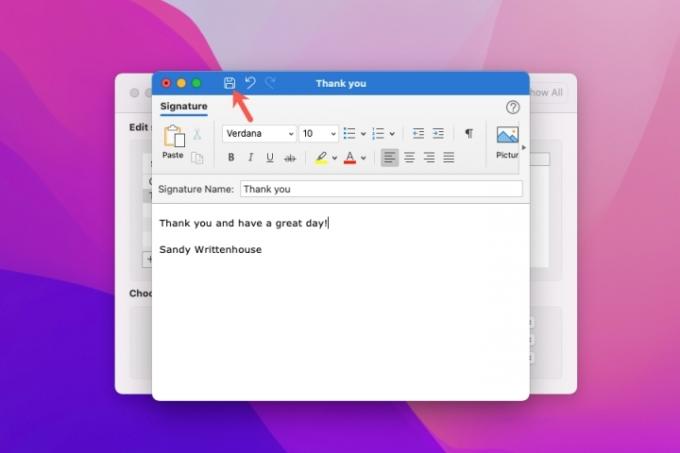
Adım 5: Düzenlemelerinizi aşağıdaki İmza penceresinin sağ tarafında göreceksiniz İmza Önizlemesi.
Gerekirse yeni mesajlar, yanıtlar ve yönlendirmeler için kullandığınız imzayı da alt kısımdan ayarlayabilirsiniz. Birden fazla hesabınız varsa bir hesap seçin ve ardından her mesaj türü için imzayı seçin.
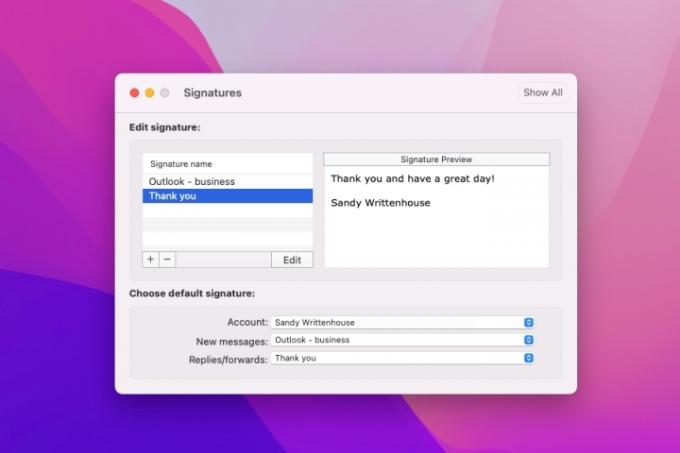
Adım 6: Bitirdiğinizde, X Outlook Tercihlerini kapatmak için sol üstte.
Web üzerinde Outlook'ta bir imza nasıl düzenlenir?
eğer tercih edersen Outlook'u kullanarak üretkenliğinizi koruyun Web'de imza düzenlemek, Windows ve Mac'teki kadar kolaydır.
Aşama 1: Ziyaret etmek Outlook.com web tarayıcınızda ve oturum açın.
Adım 2: Tıkla vites sağ üstteki simge. Ardından, görüntülenen kenar çubuğunun en altına gidin ve seçin. Tüm Outlook Ayarlarını Görüntüle.
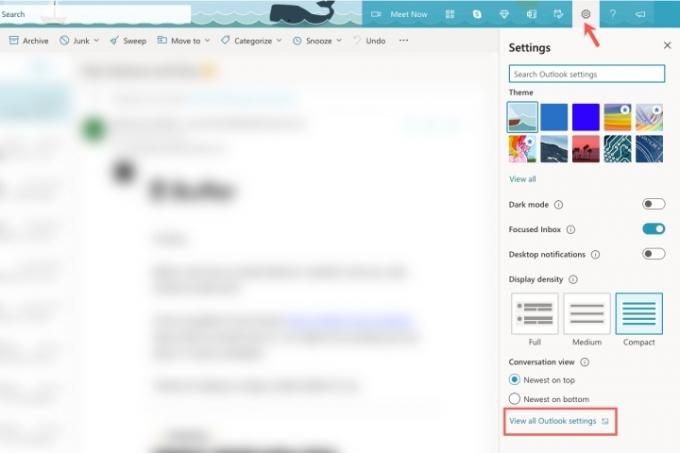
Aşama 3: Açılır pencerede, seçin Posta en solda ve sonra Oluştur ve Yanıtla Sağa.
Adım 4: Birden fazla imzanız varsa, açılır kutudan değiştirmek istediğiniz imzayı seçin.
Adım 5: Düzenlemelerinizi doğrudan geçerli imzayı görüntüleyen düzenleyici kutusunda yapın.
İsteğe bağlı olarak, yeni mesajlar, yanıtlar ve iletmeler için alttaki varsayılan imzalarınızı ayarlayın.
Adım 6: Bitirdiğinizde tıklayın Kaydetmek.
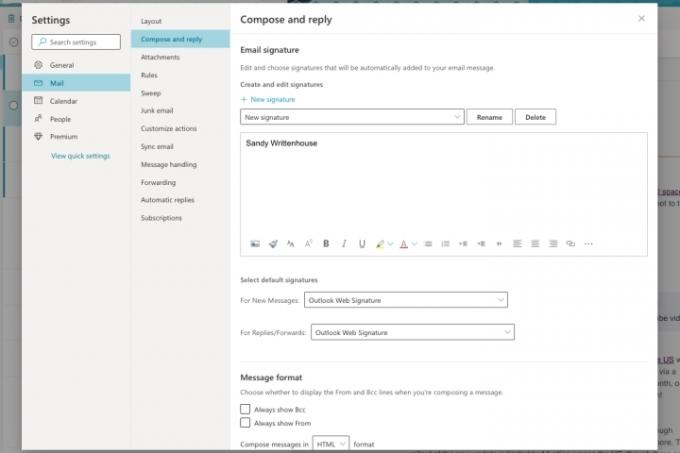
Adım 7: Tıkla X Ayarlar penceresini kapatmak için sağ üstteki
Outlook'ta bir imzayı nasıl değiştireceğinizi öğrenmek, bu düzenlemeleri hızlı, kolay ve gerektiğinde yapabileceğiniz anlamına gelir.
Ek yardım için, nasıl yapılacağına bakın. Outlook şifrenizi değiştirin veya nasıl istenmeyen e-postaları durdur.
Editörlerin Önerileri
- Outlook'ta bir e-posta nasıl geri çağrılır?
- En yaygın Microsoft Teams sorunları ve nasıl düzeltileceği
- Word'de bir sayfa nasıl silinir
- Google'ın ChatGPT rakibi, aramada kısa süre önce kullanıma sunuldu. İşte nasıl deneneceği
- Gmail'de klasörler nasıl oluşturulur?
Yaşam tarzınızı yükseltinDijital Eğilimler, en son haberler, eğlenceli ürün incelemeleri, anlayışlı başyazılar ve türünün tek örneği ön incelemelerle okuyucuların hızlı tempolu teknoloji dünyasını takip etmelerine yardımcı olur.




