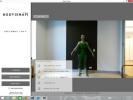Katı hal sürücüleri (SSD'ler) ile çalışmak ne kadar uygun olursa olsun, PlayStation 4 ve PlayStation 4 Pro bu notu hiçbir zaman almadı. Konsolun mekanik sabit diskini bir SSD ile yükseltmek istiyorsanız, işleri eski yöntemle yapmanız gerekir.
İçindekiler
- SSD vs. mekanik sabit diskler
- PlayStation 4'e SSD nasıl kurulur?
- PlayStation 4 Pro'ya SSD nasıl kurulur?
- PS4 ve PS4 Pro ile harici bir sabit sürücü nasıl kullanılır?
Önerilen Videolar
Zor
30 dakika
PS4/PS4 Pro
2,5 inç SSD (160 GB'tan büyük ve 9,5 mm'den kalın olmayan)
Ayarlanabilir bir tornavida
2 USB flash sürücü
SSD vs. mekanik sabit diskler
PS4'ün sabit diskini bir SSD ile değiştirmeden önce, sistemin getirdiği sabit diski ölçerek test ettik. OS'nin bilgisayarınızdaki PS düğmesine basmanızı istediği ekrana gelmesi için PS4'ün açılması gereken süre. denetleyici. İki kez test ettik ve 27 saniye ve 24.9 saniye sürelerini aldık.
PS4'ün stok sabit diskini bir SSD ile değiştirdikten sonra, önyükleme testlerini tekrar yaptık ve SSD oradayken 19,2 ve 19,4 saniyelik önyükleme süreleri elde ettik. Bu nedenle, bir SSD ile başlatma, PlayStation 4 ile birlikte gelen mekanik sabit sürücüye göre kabaca 5-8 saniye daha hızlıdır.
Bunun önemli olduğunu düşünmüyorsanız, kayıtlı oyunların, seviyelerin ve daha fazlasının yüklenmesinin de önemli ölçüde hızlanacağını unutmayın. Zamanla, bu tıraşlanmış saniyeler PS4'ünüzü çok daha hızlı hissettirecek.
PlayStation 4'e SSD nasıl kurulur?
Save oyun dosyalarınızı saniyeye kaydettiğinizden emin olun. USB flash sürücü PS4'lere giderek Ayarlar Menü.
Aşama 1: itibaren Ayarlar PS4 ana ekranındaki menü, şuraya gidin: Uygulama Kayıtlı Veri Yönetimi, Daha sonra Sistem Depolama Alanında Kaydedilen Veriler.
Adım 2: Seçme USB Depolama Aygıtına Kopyala dosyalarınızı ikinci USB flash sürücünüze kaydetmek için.
Bir PlayStation Plus abonesiyseniz, bunun yerine oyun kayıtlarınızı buluta yükleyebilirsiniz; yeni sürücünüzü yükledikten sonra indirmeniz yeterlidir.

İlgili
- PS4'ünüzden PS5'e veri aktarma
- PS5'te kontrol merkezi simgeleri nasıl özelleştirilir
- Hogwarts Legacy, düzinelerce harika 4 Temmuz PS5 oyun fırsatı arasında
Aşama 3: Kapalı, fişi çekilmiş PlayStation 4'ü düz, güvenli bir yüzeye yerleştirin ve üst panelin parlak siyah tarafına bastırın. Sistemin ön tarafı size bakacak şekilde paneli sola doğru kaydırın. Hemen kaymalı; tornavida gerekmez.
Adım 4: Sabit sürücü yuvasını kilitli tutan PS4'ün en önündeki vidayı çıkarın.
PlayStation 4'ün kumandasında bulunan daire, X, kare ve üçgen düğmelerinin aynısını taşıdığı için tanımlanması kolaydır. Bu bir Phillips vidasıdır, ancak onu soymadan çıkarmak için normalden daha küçük bir uca ihtiyacınız olabilir.
Adım 5: Sabit sürücü yuvasını kendinize doğru çekin ve PS4'ün sabit sürücüsünü çıkarın. Hemen dışarı kaymalıdır.

Adım 6: Sabit sürücüyü çıkardığınızda, dört siyah vidayla sabitlenmiş metal bir kafes tarafından hâlâ korunduğunu göreceksiniz. Bu vidalar, her iki yanda ikişer oturacak şekilde bu kafesin yanlarında bulunur. Bunları standart bir Phillips bit ile sökün.

Adım 7: PS4 sabit sürücüsünü kafesten kaydırarak çıkarın.

Adım 8: 2,5 inç SSD'nizi kafese yerleştirin ve PS4'ün orijinal sürücüsüyle aynı şekilde yönlendirin.
Referans olarak, aşağıdaki resimde PS4 sabit diskini ve SSD'mizi üst üste koyduk. Her sürücünün arka bağlantı noktalarının tamamen aynı göründüğüne ve aynı yerlerde olduğuna dikkat edin.

Adım 9: Daha önce çıkardığınız dört siyah vidayla SSD'yi kafese vidalayın.

Adım 10: Sabit sürücü kafesini PS4'ün sabit sürücü yuvasına geri kaydırın.

Adım 11: Küçük bir Phillips uç kullanarak PS4'ün sabit sürücü yuvasını, kilidini açmak için çıkardığınız vidayla kilitleyin.

Adım 1/2: PS4'ün üst panelini sisteme geri kaydırın. Ardından, PS4'ünüzü yedekleyin, ancak henüz açmayın. Diğer USB flash sürücünüz burada devreye giriyor.

Adım 13: Bir bilgisayar kullanarak en son PS4 işletim sistemi güncelleme dosyasını Sony'yi ziyaret etmek ve tıklayarak Şimdi İndirin bağlantı. Bu, en son sürümü almanızı sağlayacaktır.

Adım 14: Diğer USB flash sürücüyü bilgisayarınıza takın. Açın ve sürücüde adlı bir klasör oluşturun. PS4. Ardından, PS4 klasör ve içinde başka bir klasör oluşturun PS4 adlı GÜNCELLEME.

Adım 15: PS4 OS güncelleme dosyasını indirmeyi bitirdiğinizde (buna PS4UPDATE.PUP), flash sürücünüze sürükleyin ve GÜNCELLEME dosya. Unutma, GÜNCELLEME Bu işlemin çalışması için klasörün flash sürücünüzdeki PS4 klasörünün içinde olması gerekir.

Adım 16: Flash sürücünüzü bilgisayarınızdan güvenle çıkarın ve PS4'ünüzün ön USB bağlantı noktalarından birine takın. Bunlar, DualShock 4 denetleyicinizi takmak için kullanabileceğiniz aynı bağlantı noktalarıdır.

Adım 17: İki bip sesi duyana kadar PS4'ünüzün güç düğmesini 7 ila 10 saniye basılı tutun. Bu, onu Güvenli Mod'da başlatmaya zorlar.

Adım 18: PS4'ün Güvenli Mod menüsündeyken, PS4'ü Başlatın (Sistem Yazılımını Yeniden Yükleyin) ekranın üstünden listede yedinci olması gereken seçenek.
PS4'ünüz, bilgisayarınızı kullanarak indirdiğiniz güncelleme dosyası için taktığınız flash sürücüyü tarar. 20 veya 30 saniye sürebilir, ancak bir sonraki ekran size PS4'ün işletim sistemini konsola yeni yerleştirdiğiniz SSD'ye nasıl kuracağınıza dair bazı basit talimatlar verecektir.
Adım 19: Sürecin bu kısmı hiç de karmaşık değil; PS4 denetleyicinizdeki X düğmesine birkaç kez basmanız yeterli olacaktır.
PS4 OS kurulduktan sonra hazırsınız!
Adım 20: Diğer flash sürücünüze kaydettiğiniz oyun kaydetme dosyalarını PS4'ün yeni SSD'sine geri kopyalayın. O USB flash sürücüyü PS4'ünüze takarak başlayın.
Adım 21: Konsolu aç Ayarlar PS4'ün ana ekranından menü.
Adım 22: Seçme Uygulama Kayıtlı Veri Yönetimi, Daha sonra USB Depolama Aygıtında Kayıtlı Veriler.
Adım 23: Sonunda, vur Sistem Depolama Alanına kopyalayın.
PlayStation 4 Pro'ya SSD nasıl kurulur?
PlayStation 4 Pro'da sabit sürücüyü değiştirmek, birkaç küçük farkla da olsa, temel modelle yapmaya çok benzer. Neyse ki, bu değişiklikler aslında süreci kolaylaştırıyor. Ayrıca, uygun donanıma sahip olduğunuz sürece SATA III hızlarından yararlanabilirsiniz. Kontrol edebilirsin SATA kılavuzumuz daha fazla bilgiyle ilgileniyorsanız. Bunu PlayStation 4'ün daha yeni "Slim" modeliyle gerçekleştirme adımları çok benzer, ancak yardımcı olması için resimlere ihtiyacınız varsa PlayStation'da bununla ilgili bilgiler var özel sistem web sitesinde.
PS4 Pro'ya yeni bir sabit sürücü takmak için yine de bir yıldız tornavidaya, bir çift USB flash sürücüye ve 160 GB'tan büyük ve 9,5 mm kalınlığa kadar 2,5 inç SSD'ye ihtiyacınız var. Bir PlayStation Plus hesabınız varsa, kaydedilen verilerinizi iki flash sürücüden birinin yerini alabilecek bulutta yedekleyebileceğinizi unutmayın.
Aşama 1: PS4 Pro'yu alt tarafındaki kauçuk kaplı PlayStation markalı kulplar yukarı bakacak şekilde düz, sabit bir yüzeye sırt üstü yerleştirin.

Adım 2: Ethernet bağlantı noktasının hemen solundaki plastik tırnağı bulun. Plastik etiketi parmaklarınızla veya küçük bir bıçakla çekip çıkarın. Tek bir vidayla yerine sabitlenmiş metal bir sabit sürücü kutusu göreceksiniz.

Aşama 3: Sürücüyü Phillips kafanızla sökün, ardından yanlarından sıkıca kavrayarak kendinize doğru kaydırın.

Adım 4: Sürücüyü sürücü kutusuna bağlayan sağ ve sol taraflarda bulunan dört vidayı sökerek 1 TB yerleşik sabit sürücüyü kutusundan çıkarın. Sabit sürücünün yönüne çok dikkat edin; SSD'nizi aynı açıda kurmak isteyeceksiniz.

Adım 5: Sabit sürücü kutudan çıkarıldığında, SSD'nizi almanın zamanı geldi. SSD'yi orijinal sabit sürücüyle aynı yönde, konektörler - ve muhtemelen logo - yukarı bakacak şekilde kutuya yerleştirin.

Adım 6: Kutuya oturduğunda, kutuyu PS4 Pro'dan çıkarmak için kullanılanla aynı yıldız tornavidayı kullanarak SSD'yi vidalayın.

Adım 7: Vidaları kutudaki deliklerle ve SSD'nin kendisindeki deliklerle hizalamak için SSD'yi biraz yukarıda tutmanız gerekebilir. En iyi sonuçlar için, birbirinden çapraz olarak yerleştirilmiş iki vidayla başlayın.

Adım 8: Sürücü kutusunu, çıktığı gibi tekrar PS4 Pro'nun içine kaydırın. Ardından, büyük vidayı (ilk çıkardığınız) yerine oturtmak isteyeceksiniz.

Adım 9: Metal kutunun üstündeki plastik kapağı yerine takın. Bu biraz uğraştırabilir, ancak sonunda etiketin küçük bir kuvvetle yerine oturduğunu fark edeceksiniz.

Adım 10: SSD şimdi kuruldu, ancak henüz çok heyecanlanmayın: Hala PS4 Pro'nun ürün yazılımını başlatmanız gerekiyor.

Adım 11: Bir bilgisayar kullanarak en son PS4 işletim sistemi güncelleme dosyasını Sony'yi ziyaret etmek ve tıklayarak Şimdi İndirin bağlantı. Bu, en son sürümü almanızı sağlayacaktır.

Adım 1/2: Diğer USB flash sürücünüzü bilgisayarınıza takın. Açın ve sürücüde adlı bir klasör oluşturun. PS4. Ardından, PS4 klasörüve orada adında başka bir klasör oluşturun. GÜNCELLEME.

Adım 13: PS4 OS güncelleme dosyasını indirmeyi bitirdiğinizde (buna PS4UPDATE.PUP), flash sürücünüze sürükleyin ve GÜNCELLEME dosya. Unutma, GÜNCELLEME klasörün içinde olması gerekir PS4 Bu işlemin çalışması için flash sürücünüzdeki klasör.

Adım 14: Flash sürücünüzü bilgisayarınızdan güvenle çıkarın ve PS4'ünüzün ön USB bağlantı noktalarından birine takın. Bunlar, DualShock 4 denetleyicinizi takabileceğiniz aynı bağlantı noktalarıdır.

Adım 15: İki bip sesi duyana kadar PS4'ünüzün güç düğmesini 7 ila 10 saniye basılı tutun. Bu, onu Güvenli Mod'da başlatmaya zorlar.

Adım 16: PS4'ün Güvenli Mod menüsündeyken, PS4'ü Başlatın (Sistem Yazılımını Yeniden Yükleyin) seçenek.
PS4'ünüz, bilgisayarınızı kullanarak indirdiğiniz güncelleme dosyası için taktığınız flash sürücüyü tarar. 20 veya 30 saniye sürebilir, ancak bir sonraki ekran size PS4'ün işletim sistemini konsola yeni yerleştirdiğiniz SSD'ye nasıl kuracağınıza dair bazı basit talimatlar verecektir. Sürecin bu kısmı hiç de karmaşık değil; sadece basmanız gerekecek X düğmesine birkaç kez basın.
Adım 17: Kayıtlı oyun dosyalarınızı yüklemek için, kayıt dosyalarınızın bulunduğu USB flash sürücüyü PS4'ünüzün önüne takın.
Adım 18: Konsolu aç Ayarlar Menü.
Adım 19: git Uygulama Kayıtlı Veri Yönetimi, Daha sonra USB Depolama Aygıtında Kayıtlı Veriler.
Adım 20: Seçme Sistem Depolama Alanına Kopyalave verileriniz yeniden yüklenir.
PS4 ve PS4 Pro ile harici bir sabit sürücü nasıl kullanılır?
PS4'ünüzün depolama kapasitesine harici bir sabit sürücü aracılığıyla ekleme yapmak da başka bir seçenektir. 2017'nin başlarında çıkan aygıt yazılımı güncellemesi 4.5.0 bunu mümkün kıldı. PS4, 250 GB ile 8 TB arasında değişen harici sabit sürücüleri (hem masaüstü hem de taşınabilir sürücüler) destekler. USB yoluyla PS4'ünüze harici bir sürücü taktığınızda, onu biçimlendirmeniz gerekir. Birimde zaten dosyalarınız varsa, onları yedeklemeniz gerekir. Veya PS4'ünüz için yeni bir sürücü kullanabilirsiniz. İşin püf noktası, biçimlendirmeden sonra harici sürücüyü PlayStation'ınızla yalnızca kullanabilmenizdir.
PS4'ünüzün depolama alanını artırmak için harici bir sürücü kullanmanın talihsiz bir yanı, sürücünün bir USB bağlantı noktası kullanmasıdır. İyi olan şey, hem sistem depolamasını hem de sabit disk alanını kullanmanın çifte avantajına sahip olmanızdır. Sistem açıkken sürücüyü her zaman fişe takılı tutmanız gerekeceğini bilmeniz yeterli. Kaldırırsanız, verileri bozma riskiyle karşı karşıya kalırsınız.
Aşama 1: Cihazınız için ilk ekipman gereksinimlerini ayarlamayı bitirdikten sonra, uygulamanın yüklenmesini istediğiniz yere yönlendirme şansınız olur. Bunu yapmak için açın Ayarlar PS4'ün ana ekranında.

Adım 2: Şu yöne rotayı ayarla Depolamak.
Aşama 3: basın Seçenekler kumandanızdaki düğme.
Adım 4: Oradan seçin Genişletilmiş Depolama Alanına Taşıyın veya Sistem Depolama Alanına Taşı.

PS4'ünüzün sabit diskini değiştirmenin uzun zaman ve çok iş gerektirdiğini biliyoruz, ancak sonuçta nihai sonuçlar tüm çabaya değecek. Bu aktarım, oyunlarınızda daha hızlı yükleme süreleri sağlar, böylece çok fazla gecikme yaşamazsınız.
Editörlerin Önerileri
- PS4 denetleyicisi nasıl eşitlenir
- PS5'te klasörler nasıl oluşturulur?
- Dalgıç Dave: En İyi Lezzet sıralamanızı nasıl yükseltirsiniz?
- Steam oyunları nasıl kaldırılır (ve daha sonra yeniden yüklenir)
- PS5'inize fazladan 1 TB depolama alanı ekleyin ve 50 ABD doları tasarruf edin