Tatil, izin veya benzeri bir nedenle işten uzakta olacaksanız, Microsoft Outlook'ta bir ofis dışında yanıtı ayarlamak isteyebilirsiniz. Bu, başkalarının uzakta olduğunuzu ve belirli bir süre yanıt vermeyeceğinizi bilmesini sağlar.
İçindekiler
- Windows'ta Outlook'ta ofis dışında yanıtı ayarlama
- Mac'te Outlook'ta ofis dışında yanıtı ayarlama
- Web üzerinde Outlook'ta ofis dışında yanıtı ayarlama
Outlook'ta bunun gibi otomatik yanıtların güzel yanı, bunları ihtiyacınız olan zaman aralığı için planlayabilmenizdir. Dilerseniz özelliği manuel olarak da açıp kapatabilirsiniz.
Windows, Mac ve web'de Outlook'ta ofis dışında yanıtını nasıl ayarlayacağınız aşağıda açıklanmıştır.
Önerilen Videolar
Kolay
10 dakika
Microsoft Outlook uygulaması
Microsoft Outlook hesabı
Windows'ta Outlook'ta ofis dışında yanıtı ayarlama
Windows'ta Outlook masaüstü uygulamasında birkaç dakika içinde bir ofis dışında yanıtı oluşturabilir ve planlayabilirsiniz.
Aşama 1: Windows'ta Outlook'u açın ve Dosya sekme.
Adım 2: Bunu onaylayın Bilgi sol üstte seçilidir. Ardından, tıklayın Otomatik cevaplar Sağdaki.

İlgili
- Gmail'de klasörler nasıl oluşturulur?
- Microsoft'un Bing Chat bekleme listesi artık yok - şimdi nasıl kaydolabilirsiniz?
- Outlook takviminizi bir iPhone ile nasıl eşitlersiniz?
Aşama 3: Açılır pencerenin üst kısmında, seçeneği işaretleyin Otomatik yanıt gönder ve ardından mesajınızı alttaki metin kutusuna yazın.
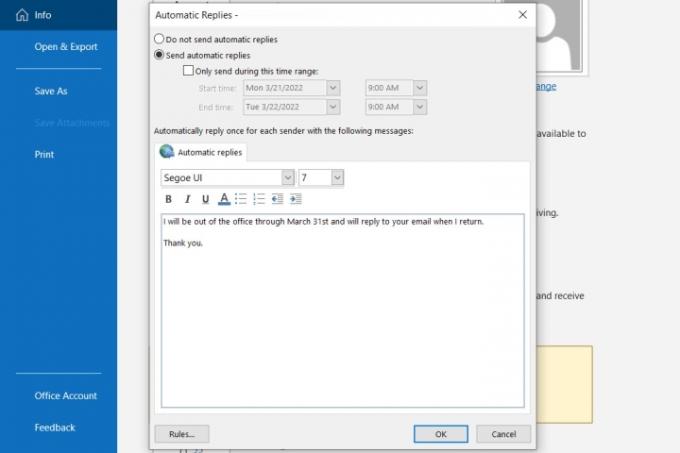
Adım 4: Yanıtı planlamak için şu kutuyu işaretleyin: Yalnızca bu zaman aralığında gönderin ve başlangıç ve bitiş tarihlerini ve saatlerini seçin.
Bir zaman aralığı seçmezseniz otomatik yanıtı manuel olarak kapatmak için bu noktaya dönün.

Adım 5: Tıklamak TAMAM bitirdiğinde.
Mac'te Outlook'ta ofis dışında yanıtı ayarlama
Mac'te yeni Outlook kullanıyorsanız, aşağıdaki adımları kullanarak ofis dışında yanıtınızı ayarlayabilir ve planlayabilirsiniz:
Aşama 1: Mac'te Outlook'u açın ve seçin Aletler > Otomatik cevaplar menü çubuğundan.
Adım 2: Otomatik Yanıtlar penceresi göründüğünde, otomatik yanıtları etkinleştirmek için üstteki kutuyu işaretleyin ve mesajınızı doğrudan aşağıdaki kutuya girin.

Aşama 3: Yanıtı planlamak için şu kutuyu işaretleyin: Yanıtları yalnızca bu süre içinde gönder. Ardından, başlangıç ve bitiş tarihlerini ve saatlerini seçin.
Zamanlama özelliğini kullanmıyorsanız, otomatik yanıtı manuel olarak kapatmak için bu alana dönün.

Adım 4: Ofis dışında yanıtını kuruluşunuzun dışındaki kişilere göndermek için sonraki kutuyu işaretleyin. Seçebilirsiniz Yalnızca kişilerime gönder veya Tüm Harici Göndericilere Gönder.
Ardından, o metin kutusuna göndermek istediğiniz otomatik yanıtı girin.

Adım 5: Tıklamak TAMAM bitirdiğinde.
Web üzerinde Outlook'ta ofis dışında yanıtı ayarlama
Eğer sen web üzerinde Outlook'u kullanma, otomatik yanıtınızı oluşturmak ve planlamak kadar kolaydır.
Aşama 1: Ziyaret etmek Web'de görünüm ve oturum açın.
Adım 2: Tıkla Vites sağ üstteki simge ve seçin Tüm Outlook ayarlarını görüntüle kenar çubuğunun alt kısmında.
Aşama 3: Açılır pencerede, seçin Posta en solda ve Otomatik cevaplar Sağa.
Adım 4: Üstteki düğmeyi açın ve ofis dışında mesajınızı girin.

Adım 5: Otomatik yanıtınızı planlamak için kutuyu işaretleyin. Belirli bir süre içinde yanıtları gönder. Ardından, başlangıç ve bitiş tarihlerini ve saatlerini seçin. İsteğe bağlı olarak, aşağıdakiler için geçerli olan ek ayarlar için görünen kutuları işaretleyin: Outlook Takvimi zaman çerçevesi sırasında.
Ofis dışında yanıtınızı programlamazsanız, manuel olarak kapatmak için ayarlardan bu konuma geri dönebilirsiniz.

Adım 6: Bu otomatik yanıtı yalnızca şu adrese göndermek için: Outlook kişileriniz, alttaki kutuyu işaretleyin.
Adım 7: Bitirdiğinizde tıklayın Kaydetmek ve X bu ayarları kapatmak için sağ üstteki
Artık Outlook'ta nasıl otomatik yanıt ayarlayacağınızı bildiğinize göre, şuna bir göz atın: uygulamanın güncellenen özellikleri veya daha fazla bilgi edinin Microsoft Outlook'ta yapabileceğiniz şeyler.
Editörlerin Önerileri
- Outlook'ta bir e-posta nasıl geri çağrılır?
- Windows veya Mac'te varsayılan yazıcı nasıl ayarlanır?
- Reddit saldırıya uğradı - hesabınızı korumak için 2FA'yı nasıl kuracağınız aşağıda açıklanmıştır
- Outlook'ta bir e-posta nasıl planlanır
- Mac'te Wallet ve Apple Pay nasıl kurulur?
Yaşam tarzınızı yükseltinDijital Eğilimler, en son haberler, eğlenceli ürün incelemeleri, anlayışlı başyazılar ve türünün tek örneği ön incelemelerle okuyucuların hızlı tempolu teknoloji dünyasını takip etmelerine yardımcı olur.




