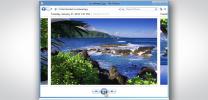Oyunlarınızı YouTube veya Twitch'te yayınlamak için en iyi araçlardan biri Open Broadcast Studio'dur. İsterseniz kendiniz akış yapmaya başlayın Dünya çapındaki hayranlar için OBS harika bir giriş kapısıdır.
İçindekiler
- OBS nasıl kurulur
- OBS'yi yayın hizmetinize bağlayın
- Oyununuzu, videonuzu ve sesinizi ayarlayın
- Yayını başlat
Ancak OBS'nin nasıl kullanılacağını öğrenmek başlı başına bir yolculuktur. Hayatınızı ve oyun becerilerinizi dünyaya açmaya başlamadan önce yayın uygulamasına aşina olmak isteyeceksiniz. Ama endişelenmeyin, yanınızdayız. İşte OBS'ye nasıl başlayacağınız ve bazı yararlı OBS püf noktaları.
Önerilen Videolar
OBS nasıl kurulur

Yayına gerçekten başlamadan önce OBS yazılımını kurmanız gerekir. Bu, tercihlerinize göre indirme, yükleme ve biçimlendirme anlamına gelir. Neyse ki yazılım tamamen ücretsizdir ve son birkaç yılda kullanımda yaşanan patlama sayesinde bugün her zamankinden daha kullanıcı dostudur.
İlgili
- Ne kadar RAM'e ihtiyacınız var?
- VHS kasetlerinizi DVD, Blu-ray veya dijitale nasıl dönüştürebilirsiniz?
- Wi-Fi çalışmıyor mu? En sık karşılaşılan sorunlar nasıl düzeltilir?
Aşama 1: İndirmek OBS'nin resmi sitesinden. Diğer uygulamalarda olduğu gibi yükleyin. Kendinizi cömert hissediyorsanız ve OSB'yi çok sık kullanacağınızı düşünüyorsanız, açık kaynak geliştiricilerine bağış yapmak.
Adım 2: OBS kısayoluna sağ tıklayın ve Yönetici olarak çalıştır.
Aşama 3: OBS'yi tercih ettiğiniz yayın platformuna bağlamadan önce yayınınızın parametrelerini seçmek isteyeceksiniz. Bunu yapmak için Ayarlar sağ alt köşedeki düğmeye tıklayın ve Video soldaki menüdeki sekme.
Adım 4: Görüntüyü yakalayacağınız ve yayınlayacağınız çözünürlüğün yanı sıra yayınlamak istediğiniz kare hızını seçin. Emin değilseniz, Youtube, Seğirme, Ve Facebook yardımcı olacak rehberler var. Ayrıca internetinizin yükleme hızının bunu kaldırabileceğinden emin olmanız gerekir. Emin değilseniz yükleme oranınızı öğrenin internet hız testi kullanarak.
Adım 5: Erişmek Video sekmesini kullanarak sol taraftaki menüyü kullanın ve istediğiniz video BitRate'i seçin.
Bunlardan herhangi birinden emin değilseniz OBS yapılandırma sihirbazı süreci biraz daha kolaylaştırabilir. Ana OBS penceresinden erişebilirsiniz. Aletler sekmesi. Alternatif olarak, başlangıçta her şeyi olduğu gibi bırakın ve ardından yazılımın kullanımı ve genel olarak akış hakkında daha fazla bilgi edinmek için ayarlamalar yapın.
Yayınlarınız gecikmeli sonuçlanıyorsa bit hızını, çözünürlüğü veya FPS'yi düşürmek isteyeceksiniz. Video çekiminiz düşükse ve ayıracak bant genişliğiniz varsa yayınınızın kalitesini artırmak için bit hızını ve çözünürlüğü yükseltmeyi göze alabilirsiniz.
OBS'yi yayın hizmetinize bağlayın

Bir sonraki adım, OBS'yi seçtiğiniz yayın platformuna bağlamaktır. Bu kılavuzda YouTube, Twitch ve Facebookancak bazı alternatifler için süreç benzerdir.
Aşama 1: OBS'yi yönetici olarak başlatın.
Adım 2: Tıkla Ayarlar sağ alt köşedeki düğmesine basın.
Aşama 3: Seçme Aktarım soldaki menüden.
Adım 4: Emin olun Akış türü ayarlandı "Akış Hizmetleri. Ardından yanındaki açılır menüyü kullanın Hizmet çekimlerinizi yayınlamak istediğiniz akış platformunu seçmek için.
Bu noktadan itibaren benzersiz Yayın Anahtarınızı girmeniz gerekecektir. Bunu nasıl elde edeceğiniz, tercih ettiğiniz platforma bağlıdır. Bulmak için aşağıdaki ilgili bölümü kullanın.
Not: Yayın anahtarınız doğrudan ilgili kanallarınıza veya hizmetlerinize yayın yapmanızı sağlayan şeydir. Birisi bunu sizin adınıza yayın yapmak için kullanabileceğinden bunu gizli tuttuğunuzdan emin olun!
Youtube
Aşama 1: Şuraya gidin: İçerik Stüdyosu sayfası kanalınız için ve gerekiyorsa giriş yapın. Henüz bir YouTube kanalınız yoksa, işte nasıl başlayacağınız.
Adım 2: Seçmek için soldaki menüyü kullanın Diğer özellikler, bunu takiben Canlı yayın.
Aşama 3: Canlı yayın sayfasında başlıklı bir bölüm görene kadar aşağı kaydırın. Kodlayıcı Kurulumu. Tıkla Ortaya çıkarmak düğmesine basın ve yayın anahtarınızı kopyalayın.
Adım 4: OBS'ye geri dönün ve yapıştırın. Yayın Anahtarı bölüm. Sonra tıklayın Uygula, bunu takiben TAMAM.
Seğirme
Aşama 1: seninkine git Twitch TV kontrol paneli ve gerekirse giriş yapın.
Adım 2: Şunu seçin: Ayarlar sayfanın üst kısmına yakın bir yerde bulunan sekme ve ardından Yayın Anahtarı. Tıklamak Anahtarı Göster ve ardından ortaya çıkan anahtarı kopyalayın.
Aşama 3: OBS'ye geri dönün ve Twitch Yayın Anahtarınızı ilgili alana girin. Vurmak Uygula, Daha sonra TAMAM.
Facebook Canlı
Aşama 1: Şuraya git: Facebook Live oluşturma sayfası ve gerekirse oturum açın.
Adım 2: “Canlı Yayın Oluştur” butonuna tıklayın. Henüz bir yayın başlatma konusunda endişelenmeyin. Bu sadece Facebook Live'da yayın yapma yeteneğinizi ayarlamak için kullanılan terimdir.
Aşama 3: Tek seferlik bir yayın yapmak istiyorsanız, Yayın Anahtarı. Facebook Live'da düzenli olarak yayın yapmak istiyorsanız, yazan kutuyu işaretleyin Kalıcı Bir Yayın Anahtarı Kullanınve ortaya çıkan anahtarı kopyalayın.
Adım 4: OBS'ye geri dönün ve yapıştırın. Yayın Anahtarı alan. Tıklamak Uygula, bunu takiben TAMAM.
Oyununuzu, videonuzu ve sesinizi ayarlayın

Canlı yayının iki ana bileşeni video ve sestir. Bir oyunu, kendiniz veya her ikisini de yayınlıyor olun, ilerlemek için ses ve videoya ihtiyacınız vardır. Her bileşeni ayrı ayrı nasıl ayarlayacağınız aşağıda açıklanmıştır.
Not: Burada donanım seçimlerine girmeyeceğiz. Başkalarımız da var harika kameralar için kılavuzlar.
Oyun yakalama
İzleyicilerinize oyun yayınlamayı planlıyorsanız, o oyunun görüntülerini yakalamak için OBS'ye ihtiyacınız var. İşte bunu nasıl yapacağınız.
Aşama 1: Henüz yapmadıysanız OBS'yi açın. İçinde Kaynaklar alttaki pencerede “+” simgesine tıklayın ve Oyun Yakalama listeden. Sizin için unutulmaz bir şey olarak adlandırın.
Adım 2: İster tam ekranda çalışan herhangi bir uygulamayı, ister belirli bir pencereyi, ister ön planda bir kısayol tuşuyla belirlediğiniz herhangi bir uygulamayı yakalıyor olsun, kullanmak istediğiniz modu seçin. Hangisini seçeceğiniz kişisel tercihlerinize ve oyuna bağlı olacaktır. Çoğu oyun kolaylıkla yakalanabilir, ancak bazen belirli bir pencere olarak seçerseniz oyun yakalanmayabilir. Bu durumda herhangi bir tam ekran uygulamayı yakalamak işe yarayabilir.
Aşama 3: İstediğiniz akış kalitesine ve bağlantı hızına göre kare hızlarını sınırlamak veya çözünürlükleri değiştirmek isteyip istemediğinize ve imlecinizi yakalamak isteyip istemediğinize karar verin. İlgili kutuları işaretlemeniz yeterli.
İşiniz bittiğinde Tamam'ı tıklayın. Oyununuz artık yakalanmaya hazır.
Web kamerası videosu
İster o tatlı atlama tepkileri için yüzünüzü çekiyor olun ister vlog tarzı bir videonun ana ilgi odağı siz olun, bir web kamerası yayınınızı kişiselleştirmek için uzun bir yol kat edebilir. İşte nasıl kurulacağı.
Aşama 1: Web kameranızın bilgisayarınıza bağlı olduğundan emin olun (burada favorilerimizden bazıları).
Adım 2: İçinde Kaynaklar penceresinde “+” simgesine tıklayın ve Video Yakalama Cihazı. Size en uygun olanı adlandırın.
Aşama 3: Kullan Cihaz Seçenekler listesinden kameranızı seçmek için açılır menüyü kullanın.
Adım 4: Video kalitenizi ve FPS'nizi yapılandırmak için yapılandırma düğmelerini ve açılır menüleri kullanın.
Hazır olduğunuzda Tamam düğmesine tıklayın.
Ses yakalama
Yalnızca sesinizi mi, oyun içi sesinizi mi yoksa her ikisini de mi kaydettiğiniz önemli değil. İzleyicilerinizin sizden haber alması gerekiyor. Yayınınızın sesini nasıl ayarlayacağınız aşağıda açıklanmıştır.
Aşama 1: Tıkla Ayarlar sağ alt köşedeki düğmesine basın.
Adım 2: Şunu seçin: Ses soldaki menüden sekme.
Aşama 3: OBS'de kullanabileceğiniz çeşitli ses girişleri vardır. İhtiyacınız olan her birini ayrı ayrı yapılandırın; böylece, sesinizin de duyulmasını istiyorsanız, bilgisayarınızın akış yoluyla ses aktarımını birinde, mikrofonunuzu da diğerinde olmasını sağlayabilirsiniz.
Belirli ses kaynaklarının yalnızca gerektiğinde kullanılmasını istiyorsanız, bas-sessiz ve bas-konuş seçenekleri de vardır.
Her şeyi istediğiniz gibi ayarladığınızda, Uygula düğmesini ve ardından TAMAM.
Yayını başlat
Her şeyi ayarladığınızda ve başlamaya hazır olduğunuzda "Kaydı Başlat" düğmesine basmanızı öneririz. Bu, yayınınızı canlı olarak göndermez ancak her şeyin olması gerektiği gibi çalıştığından emin olmak için size hızlı bir test yapma şansı verir. İlk kez yaşanan gerginlikleri aşmanın da fena bir yolu değil; bir deneme sürüşünün kimseye zararı olmaz.
Bunun yerine hemen dalmak isterseniz veya hepiniz test edildiniz ve yola çıkmaya hazırsanız, Akışı Başlat. Her şey yolundaysa, video ve sesi doğrudan hayranlarınızın gözlerine ve kulaklarına göndermelisiniz.
Editörlerin Önerileri
- GPT-4: ChatGPT'yi utandıran yapay zeka sohbet robotu nasıl kullanılır?
- YouTube, reklam engelleyicilerle mücadelenin yeni yolunu deniyor
- İşte tüm zamanların en çok izlenen 10 YouTube videosu
- Birisi az önce ücretsiz Windows anahtarları oluşturmak için ChatGPT'yi kullandı
- Linus Teknik İpuçları, kripto dolandırıcılığı saldırısının ardından geri yüklendi