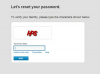Navigasyon için kullanışlı olsa da dokunmatik yüzey, Dell XPS dizüstü bilgisayarınızda yazarken can sıkıcı olabilir. Avucunuzun topuğu ile dokunmatik yüzey arasındaki hafif temas, imlecinizi tahmin edilemeyen alanlara taşıyabilir ve bu da yazılan metnin yanlış yerde görünmesine neden olabilir. Bu tür sorunları önlemek için dokunmatik yüzeyinizi devre dışı bırakın. Dell XPS dizüstü bilgisayarların bazı modellerinde dokunmatik yüzeyi kolayca devre dışı bırakmak için özel bir işlev tuşu bulunur, ancak hepsinde yoktur. Ancak, Windows'ta dokunmatik yüzeyi de devre dışı bırakabilirsiniz.
Fonksiyon tuşu
Aşama 1
Dell XPS dizüstü bilgisayar kapağını açın ve bilgisayarı açın.
Günün Videosu
Adım 2
Klavyenizin üst satırında bulunan dokunmatik yüzey işlev tuşuna basın. Bu işlev tuşu, üzerinde "X" bulunan bir dokunmatik yüzey görüntüsüne sahiptir.
Aşama 3
Dokunmatik yüzeyi yeniden etkinleştirmek için dokunmatik yüzey işlev tuşuna tekrar basın.
Windows Yöntemi
Aşama 1
Dell XPS dizüstü bilgisayarınızdaki kullanılabilir bir USB bağlantı noktasına bir USB fare takın.
Adım 2
Windows küresini tıklayın; Windows 7 veya Vista'da fare özellikleri penceresini başlatmak için "main.cpl" yazın ve "Enter" tuşuna basın. Windows XP'de "Başlat"ı ve ardından "Çalıştır"ı tıklayın ve ardından "main.cpl" yazın ve "Enter" tuşuna basın.
Aşama 3
Fare özellikleri penceresinden "Dell Dokunmatik Yüzey" sekmesine tıklayın.
4. Adım
Dokunmatik yüzeyin resmini tıklayın ve "Aygıt Seçimi"ni tıklayın.
Adım 5
"Harici USB fare varken dokunmatik yüzeyi/İşaret Çubuğu'nu devre dışı bırak"ın yanındaki kutuyu işaretleyin. "Uygula" yı ve ardından "Tamam" ı tıklayın.
Uyarı
Dokunmatik yüzeyi devre dışı bırakmak için Windows yöntemini kullanıyorsanız, bilgisayarınıza harici bir fare bağlayın, aksi takdirde gezinme ciddi şekilde engellenir ve dokunmatik yüzeyi yeniden etkinleştirmek çok zor olabilir.