Web'de gezinirken reklamların görüntülenmesini önlemek için Google Chrome'a bir reklam engelleme uzantısı yükleyin. Chrome'un ücretsiz reklam engelleyicileri indirip yükleyebileceğiniz özel bir Web Mağazası vardır. Aralarından seçim yapabileceğiniz çok sayıda yüksek puanlı reklam engelleme uzantısı vardır.
Bir Reklam Engelleme Uzantısı yükleyin
Aşama 1
Google Chrome tarayıcısını açın ve resmi ziyaret edin Chrome Web Mağazası.
Günün Videosu
Adım 2

Resim Kredisi: Google'ın izniyle görüntü
Web Mağazasının sol üst köşesindeki Arama alanına "Reklam Engelleyici" yazın ve Girmek Chrome'da yüklenebilecek ilgili reklam engelleme öğelerinin bir listesini görüntülemek için.
Aşama 3

Resim Kredisi: Google'ın izniyle görüntü
Uzantılar bölümüne gidin ve Daha Fazla Uzantı Sonucu bağlantı.
4. Adım

Resim Kredisi: Google'ın izniyle görüntü
Ayrıntılar sayfasını görüntülemek için bir reklam engelleyicinin adını tıklayın. Her uzantının, özellikleri, indirme boyutu, son güncelleme tarihi ve Chrome sürümünüzle uyumlu olup olmadığı dahil olmak üzere öğeyle ilgili önemli bilgileri ortaya koyan bir ayrıntılar sayfası vardır. Her uzantı ayrıca beş yıldız üzerinden kullanıcı tarafından oluşturulan bir derecelendirmeye sahiptir.
Uç
En son reklam türlerinin tümünü engellemek üzere tasarlanmış bir uzantı kullandığınızdan emin olmak için, yakın zamanda güncellenen yüksek puanlı reklam engelleyicileri arayın.
Adım 5

Resim Kredisi: Google'ın izniyle görüntü
Tıkla Chrome'a ekle Seçili reklam engelleyiciyi yüklemek için düğmesine basın.
Reklam Engelleyici Ayarlarını Değiştirme
Bir reklam engelleyici yükledikten sonra, ayarlarını Google Chrome'daki Uzantılar panelinden özelleştirin.
Aşama 1

Resim Kredisi: Google'ın izniyle görüntü
Tarayıcı penceresinin üst köşesindeki üç satırlı Chrome menüsünü tıklayın ve Ayarlar açılır menüden.
Adım 2

Resim Kredisi: Google'ın izniyle görüntü
Tıklamak Uzantılar Uzantılar panelini açmak için ekranın solundaki menüde
Aşama 3
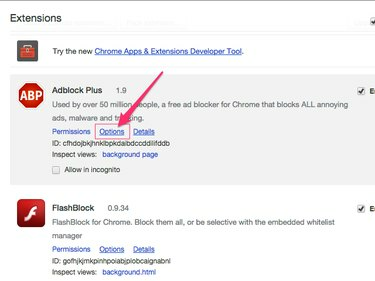
Resim Kredisi: Google'ın izniyle görüntü
Özelleştirmek istediğiniz reklam engelleyiciyi bulun ve tıklayın. Seçenekler bağlantı.
4. Adım

Resim Kredisi: Google'ın izniyle görüntü
Sağlanan ayarları özelleştirin. Burada gördüğünüz ve özelleştireceğiniz şey, kullandığınız reklam engelleyiciye göre değişiklik gösterecektir. Çoğu ayarlamanıza izin verir beyaz listeye alınmış alanlar, reklamların görüntülenmesine izin vermek istediğiniz web siteleri.
Uç
Sağlanan ayarlar veya uzantının nasıl çalıştığı hakkında sorularınız varsa, uzantının Detaylar ana Chrome Uzantıları panelindeki bağlantısını ve ardından Destek Uzantının geliştiricisi tarafından sağlanan ipuçları ve SSS sekmesi.
Uzantıyı Devre Dışı Bırakma ve Kaldırma
Artık kullanmak istemediğiniz bir reklam engelleyiciyi devre dışı bırakmak veya kaldırmak için Google Chrome'daki Uzantılar panelini de kullanabilirsiniz.
Aşama 1
Üç satıra tıklayın krom menüsü tarayıcı penceresinin sağ üst köşesinde öğesini seçin ve Ayarlar açılır menüde.
Adım 2
Tıklamak Uzantılar Ekranın solundaki menüde.
Aşama 3

Resim Kredisi: Google'ın izniyle görüntü
onay işaretini kaldırın Etkinleştirilmiş Seçili uzantıyı devre dışı bırakmak için kutu. Tıkla Çöp Uzantıyı kaldırmak için simge.




