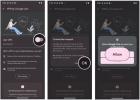O zamandan beri epey zaman geçti Windows 11 ilk piyasaya sürüldü, ancak Microsoft hala yeni işletim sistemini Windows 10 kullanıcıları için ücretsiz bir güncelleme olarak sunuyor. İşletim sisteminde onu indirmeye değer kılan tonlarca yeni özellik olduğundan, Windows 11 de küçük bir sürüm değildir. Windows 10 ile karşılaştırıldığında. Ama takılıp kaldıysanız ve Windows 11'i nasıl indireceğinizi bilmiyorsanız, arkanızı kolladık.
İçindekiler
- Windows Update'ten nasıl yüklenir
- Kurulum Asistanı aracılığıyla nasıl kurulur
- Windows Insider Programı aracılığıyla nasıl kurulur
- Windows 11 Kurulum Medyası ile kurulum nasıl temizlenir
- Windows 11 ISO dosyası ile yüklemeyi manuel olarak nasıl temizlerim (önerilmez)
Önerilen Videolar
Ilıman
15 dakika
Windows 10 bilgisayar, internet erişimi, isteğe bağlı USB sürücü
Şu anda indirmenin ve kurmanın beş ana yolu vardır. Windows 11. En iyi yol, PC'nizde Windows Update aracılığıyla ücretsiz olarak almak için beklemektir. İkinci yöntemle, Kurulum Yardımcısı aracılığıyla PC'nizi indirmeye zorlayabilirsiniz. Üçüncü yol, Windows Insider Programını kullanmayı içerir. Bu üç yol dosya veya veri kaybı içermez.
Ayrıca, Windows 11'i edinmenin dördüncü yolu olarak medya oluşturma aracını deneyebilir veya bir Windows 11 kullanmayı deneyebilirsiniz.
Windows 11'i edinmek için şunları yapmanız gerektiğini unutmayın: sistem gereksinimlerini karşılamak. Eğer yapmazsan, var kurulumunuzu değiştirebileceğiniz yollar ancak bunu yapmak, bilgisayarınızın Microsoft'tan güncellemeler almayacağı anlamına gelebilir. Kontrol etmenizi öneririz PC Sağlık Kontrolü uygulaması sisteminizin çalıştığını doğrulamak için

Windows Update'ten nasıl yüklenir
Windows 11'i almanın en basit yolu Windows Update'tir. Windows Update'te bunun için mesajlar göreceğiniz için PC'niz için hazır olduğunu bileceksiniz. Kuruluma devam etmek için bu talimatları izleyin. Bu seçenekle bilgisayarınızdaki hiçbir veriyi veya dosyayı kaybetmezsiniz.
Aşama 1: Başını aşmak Ayarlar > Güncelleme ve güvenlik. Oradan tıklayın Güncellemeleri kontrol et.
Adım 2: Şunun için bir istem fark etmelisiniz: Windows 11'e yükseltme hazır ve ücretsizdir. maviye tıklayın İndirin ve kurun düğmesini tıklayın ve şartları kabul edin. Kabul et ve Yükle düğme.
İlgili
- En kötüden en iyiye doğru 12 Windows sürümünün tümünü sıralama
- Oyun oynamayı iyileştirmek için Windows 11'de VBS nasıl devre dışı bırakılır
- ChatGPT artık çalışan Windows 11 anahtarlarını ücretsiz olarak oluşturabilir
Aşama 3: O zaman görmelisin Windows 11'e yükseltin yüzde ve indirme durumuyla birlikte Windows Update altında görünür. Tamamlanmasını bekleyin.

Adım 4: Bittiğinde, PC'nizi yeniden başlatmanız için bir istem alacaksınız. Mavi bir kutu içinde görünecektir. Seç Şimdi yeniden başlat seçenek. PC'niz Windows 11 kurulumuna devam edecek ve birkaç kez yeniden başlayacaktır. Bittiğinde, şuraya götürüleceksiniz:

Kurulum Asistanı aracılığıyla nasıl kurulur
Windows Update'te Windows 11'i görmüyorsanız,
Aşama 1: Microsoft'u ziyaret edin Windows 11 indirme sitesi. için yukarı bak Windows 11 Kurulum Yardımcısı seçeneğini seçin ve maviye tıklayın Şimdi İndirin düğme.
Adım 2: Aracın indirilmesini bekleyin. Tamamlandığında, başlatın. Tıklamak Evet istendiğinde.
Aşama 3: Açılır kutuda, seçmeniz gerekecek Kabul et ve Yükle. Bundan sonra, üç aşamalı bir süreç olacak. İlk adımın bir parçası olarak Windows 11'in indirilmesini bekleyin. Bağlantı hızınıza bağlı olarak biraz zaman alabilir. Microsoft şartlarını ve hizmetini kabul etmeniz istenebilir.
Adım 4: İkinci adımda, Windows 11 indirmenizin bütünlüğünü doğrulayacaktır. Birkaç saniye sürmeli.
Adım 5: Üçüncü adımda, Windows 11'in arka planda yüklenmesi hakkında bir bilgi istemi alacaksınız. Yüklemesine izin verin ve bekleyin. Bilgisayarınızın hızına bağlı olarak biraz zaman alabilir - genellikle en fazla 30 dakika.

Adım 6: Üçüncü aşama bittiğinde, tıklayın Şimdi yeniden başlat düğme. Oturumunuzu kapatmak üzere olduğunuz sorulur. Bilgisayarınız yeniden başlayıp Windows 11'i yüklerken bekleyin. PC'nizin ve CPU'nuzun hızına ve yaşına bağlı olarak 30 dakika veya bir saat kadar sürebilir.
Adım 7: Windows 11 kurulurken göreceksiniz Güncellemeler üzerinde çalışmak Ekranınızda. Bir yüzde ilerlemeyi gösterecektir. PC'niz birkaç kez yeniden başlayacak, bu yüzden sabırlı olun. Tamamladığınızda, oturum açma sayfasına yönlendirileceksiniz ve ardından

Windows Insider Programı aracılığıyla nasıl kurulur
Yukarıdaki iki yöntem işinize yaramadıysa, Windows 11'i Windows Insider Programı aracılığıyla yükleyebilirsiniz. Windows Insider Programı kararsız bir şekilde kuracağından, bu son başvurulacak çabadır, hala Windows'un önizleme sürümlerindedir.
Aşama 1: Başını aşmak Ayarlar > Güncelleme ve güvenlik > Windows Insider Programı. Ardından, Microsoft Hesabınızı bağlayın.
Windows Insider Programı ile ilk deneyiminizse birden çok kanal olduğunu fark edeceksiniz: Geliştirme, beta ve sürüm önizlemesi. Şu anda Windows 11, Beta ve Dev Chanel üzerinde test ediliyor. Sizin için doğru olanı seçin.
Adım 2: Beta kanalı, Windows 11'i test etmek için en kararlı deneyimlerden biridir. Bu kanala katılmayı seçerseniz, bu kadar çok hata ve sorunla karşılaşmazsınız. Ancak, beta kanalı yayınlarının yalnızca birkaç haftada bir yapıldığını unutmayın.
Microsoft'tan Windows 11'in en yeni ve en iyi sürümlerini istiyorsanız, haftalık sürümlerin ve tüm yeni özelliklerin yer aldığı geliştirme kanalına katılmanız gerekir. bu Sürüm Önizlemesi, bu arada, yaklaşan Windows 10 güncellemesini önizleyebileceğiniz yerdir.
Aşama 3: Saygın bir kanal seçtikten sonra seçiminizi onaylayın. Henüz yapmadıysanız, bir Microsoft Hesabı ile oturum açmanız istenecektir. Ve PC'niz yeniden başlatılacak.
Adım 4: PC'niz yeniden başlatıldıktan sonra, Başa Dön'e gidin Ayarlar > Güncelleme ve güvenlik. Oradan güncellemeleri tekrar kontrol edin. Windows 11'in listelendiğini göreceksiniz. Seçmek İndirin ve kurun ve işletim sistemi cihazınıza yüklenirken bekleyin!

Windows 11 Kurulum Medyası ile kurulum nasıl temizlenir
Windows 11'i kurmanın başka bir yolu da Kurulum Ortamıdır. Bu, kurulumu temizlemek için kullanabileceğiniz önyüklenebilir bir USB sürücü oluşturmanın bir yoludur.
Aşama 1: Şartları kabul edin ve seçin Kabul etmek. Kurulum aracının çalışmasına izin verin ve seçin Bu bilgisayar için önerilen seçenekleri kullanın. Tıklamak Sonraki, ve Seç USB flash sürücü.
Adım 2: Listeden USB flash sürücünüzü seçin ve ardından tıklayın. Sonraki. Sizden istenecek ve Windows 11 indirilecek. Bittiğinde, yükleyici şuna geçer: oluşturma

Aşama 3: USB sürücünüz hazır olduğunda, yükleyiciyi Sona ermek düğme. USB sürücüsünü PC'nize takılı tutun.
Adım 4: Windows 10 ayarları uygulamasına geri dönün ve seçin Güncelleme ve güvenlik. Sonra seç İyileşmek sol tarafta. Altında Gelişmiş başlatma, seç Şimdi yeniden başlat seçenek.
Adım 5: Açılır istemde, seçin Bir cihaz kullanın. USB sürücünüz listelenmiş görünmelidir. Seçin ve Windows, USB sürücünüz ve Windows 11 yükleyiciniz için yeniden başlayacaktır. Bu seçeneği görmüyorsanız, USB sürücüsünden manuel olarak önyükleme yapmak için BIOS'unuza veya UEFI'nize gitmeniz gerekir. Genellikle, bunu basarak yapabilirsiniz. F12 PC'nizi açar açmaz açılışta. Bu konuda daha fazla bilgi için bilgisayar üreticinizle iletişime geçin veya çevrimiçi kılavuzlara bakın.

Adım 6: Windows 11 yükleyicisine girdikten sonra bir dil seçin ve tıklayın. Sonraki. sürümünü seçin
Adım 7: Seç Gelenek seçeneğini seçin ve Windows 11'in yükleneceği sürücüyü seçin. tıklamanız gerekebilir Biçim sürücüdeki tüm dosyalarınızı silmek için düğme. İşiniz bittiğinde, sürücüyü tekrar seçin ve tıklayın Sonraki.

Adım 8: Windows 11 PC'nize yüklenecek ve siz arkanıza yaslanabilirsiniz. Ardından ilk kullanıma hazır deneyime yönlendirileceksiniz ve bilgisayarınızı yeniden kurmanız istenecek.

Windows 11 ISO dosyası ile yüklemeyi manuel olarak nasıl temizlerim (önerilmez)
Windows 11'i kurmanın son ve en aşırı yolu, bir ISO dosyası kullanmayı içerir. Bu, yukarıdaki bölümde belirtilen adımların çalışmadığı yöntemler içindir. Yine de, bu dosyayı kullanmanın PC'nizdeki her şeyi silmeniz ve temiz yüklemeniz gerekeceği anlamına geldiğini unutmayın.
Aşama 1: İlk önce şu adresi ziyaret edin: Windows 11 indirme sayfasıve öğesini seçin Windows 11 Disk Görüntüsünü İndirin seçenek. Seçmek
Adım 2: Dosya indirildikten sonra, Windows 11'de temiz yüklemeye devam etmek için bazı ek yazılımlar indirmeniz gerekir. Önyüklenebilir bir dosya oluşturmanın harika bir yolu olan Rufus'u yüklemenizi öneririz.
Aşama 3: İndirmek Web sitesinden Rufus. Dosyayı çalıştırın ve seçin Evet. Sonra, yazdığı yerin altında Cihaz, boş bir USB sürücüsü takın ve onu seçin. Cihazın 8GB'tan büyük olduğundan emin olun.
Adım 4: Altında Önyükleme seçimi, seçmek Disk veya ISO görüntüsü. Ardından, Seçme düğme. Windows 11 ISO dosyasını kaydettiğiniz yere gidin ve tıklayın. Açık.

Adım 5: İkisinden birini seçtiğinizden emin olun Standart Windows 11 kurulumu, veya Uzatılmış
Adım 6: Bir süre bekleyin, USB sürücü hazır olacaktır. Tamamlandığında Rufus'u kapatın ve önceki bölümde bahsettiğimiz adımları kullanarak Windows 11'i yüklemek için bilgisayarınızı yeniden başlatın.
Umarız rehberimiz size yardımcı olmuştur. Artık Windows 11 ile çalışmaya başladığınıza göre, diğer nasıl yapılır kılavuzlarımıza göz atmak isteyebilirsiniz. Yeni Microsoft işletim sistemiyle ilgili pek çok konuyu ele aldık.
Editörlerin Önerileri
- Steam Destesine Windows 11 veya Windows 10 nasıl kurulur
- Windows görev çubuğundan ChatGPT nasıl etkinleştirilir veya devre dışı bırakılır
- Yaygın Windows 11 sorunları ve nasıl düzeltileceği
- Fan Control'ü kullanarak tüm PC fanlarınızı nasıl kontrol edebilirsiniz?
- Windows PC veya dizüstü bilgisayarda ekran görüntüsü nasıl alınır