bu Google Piksel 7 Pro 2022'nin en büyük hitlerinden biridir. Yazılım ve güvenilirlikle ilgili sorunları olsa da, bugün satın alabileceğiniz en iyi kameralı cep telefonlarından biridir ve ayrıca bazı son derece güçlü başka alanlara da sahiptir. Büyük, güzel 6,7 inç AMOLED ekran, 120 Hz yenileme hızına sahiptir ve çok renkli ve canlıdır.
İçindekiler
- Google Pixel 7'de ekran görüntüsü nasıl alınır?
- Ekran görüntülerinizi Google Pixel 7'de nasıl bulabilirsiniz?
- Google Pixel 7'de ekran kaydı nasıl alınır?
- Ekran kayıtlarınızı Google Pixel 7'de nasıl bulabilirsiniz?
Önerilen Videolar
Kolay
5 dakika
Google Piksel 7 veya 7 Pro
Ancak bu uzun mesafeli iletişim çağında, fiziksel görünümünüzü her zaman birine gösteremezsiniz. Sorun değil; bir ekran görüntüsü, ekranınızda neye baktığınızı herkese gösterecek! İster teknik bir sorunun teşhisi, ister komik bir mem veya bir sohbet olsun, burada ekran görüntüsünü nasıl alacağınız ve ekran kaydını nasıl yapacağınız aşağıda açıklanmıştır. Google Piksel 7 Ve Piksel 7 Pro.

Google Pixel 7'de ekran görüntüsü nasıl alınır?
Ekran görüntüsü almak kolaydır, ancak ekranınızın daha fazlasını yakalamak veya ekran görüntünüzü düzenlemek için yararlanmak isteyebileceğiniz birkaç gelişmiş seçenek daha vardır.
Aşama 1: Yakalamak istediğiniz ekrana gidin.
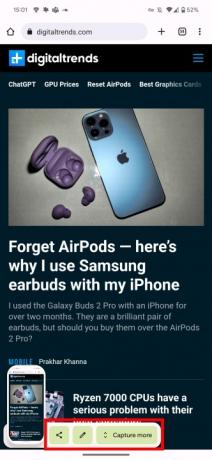


Adım 2: basın ve basılı tutun Güç Ve Sesi aç telefonunuzun yan tarafındaki düğmeler. Doğru yapılırsa, bir kamera deklanşör sesi duyarsınız ve ekran görüntüsünün fiziksel olarak göründüğünü görürsünüz.
Bu, teknik olarak bir ekran görüntüsü için gitmeniz gereken yere kadar, ancak bazı gelişmiş seçenekler arıyorsanız, dikkat etmeniz gereken birkaç araç daha var. Bu seçeneklerin tümü, ekran görüntünüz çekildikten hemen sonra araç ipucunda görünür, bu yüzden onları yakalamak için hızlı hareket edin.
Ekranınızın daha fazlasını yakalama
Ekranınız daha da aşağı kayıyorsa ve daha fazlasını yakalamak istiyorsanız, Daha fazlasını yakalayın düğme. Bu, tüm ekranınızın görüntülendiği ve şu anda görünür olan bölümün seçili olduğu bir ekran açar. Ekran görüntünüzde daha fazlasını göstermek için ekranınızın istediğiniz kadarını sürükleyin ve seçin.
Paylaşma ve düzenleme
Ekran görüntünüzü göndermek için aceleniz mi var? Sadece seçin Paylaşmak simgesini seçin ve ekran görüntünüzü hemen göndermek için bir uygulama seçin.
Ya da ekran görüntünüzü kırpmayı veya başka bir şekilde düzenlemeyi tercih ederseniz, Kalem aldıktan hemen sonra simge. Ayrıca şuraya da gidebilirsiniz: Fotoğraflar aplikasyonu açın ve oradan düzenleyin. Bir sonraki bölümde ekran görüntülerinizi nasıl bulacağınızı anlatacağız.
İlgili
- Google Play Store'u Amazon Fire tabletinize nasıl kurarsınız?
- Ucuz bir telefon mu arıyorsunuz? Google Pixel 6a bugün 100$ indirimli
- Bu, kesinlikle en iyi Google Pixel 7 Prime Day fırsatıdır
Ekran görüntülerinizi Google Pixel 7'de nasıl bulabilirsiniz?
Bulamazsanız ekran görüntüsü almanın bir anlamı yoktur. Neyse ki, bunu yapmak da kolaydır.
Aşama 1: seninkine git Fotoğraflar uygulama.
Adım 2: Seçme Kütüphane.
Aşama 3: Seç Ekran görüntüleri dosya.
Google Pixel 7'de ekran kaydı nasıl alınır?
Bir resim bin kelimeye bedelse, bir videonun kaç kelimeye bedel olduğunu hayal edin. Bir ekran kaydı, basit bir ekran görüntüsünden daha yararlı olabilir, bu yüzden bunlardan birini nasıl yapacağınızı da bilmekte fayda var.
Aşama 1: Pixel 7'nizin üst kısmındaki bildirim gölgenizi aşağı çekin. erişmek için tekrar aşağı çekin. hızlı eylem kutucuklara dokunun ve sola kaydırın.

Adım 2: Seçme Ekran kaydı.
Aşama 3: isteyip istemediğinizi seçin Ses kaydı veya Dokunuşları ekranda gösterve sonra vur Başlangıç Kayda başlamak için
Adım 4: Bildirim çubuğunuzda bir geri sayım başlayacak ve videonun çekildiğini kırmızı bir kayıt simgesi gösterecek.
Adım 5: Kaydı durdurmak için bildirim gölgesini aşağı çekin ve Durmak.
Ekran kayıtlarınızı Google Pixel 7'de nasıl bulabilirsiniz?
Ekran kaydınızı bulduğunuzda düzenleyebilir veya paylaşabilirsiniz. Bunları nasıl bulacağınız aşağıda açıklanmıştır.
Aşama 1: aç senin Fotoğraflar uygulama.
Adım 2: şuraya git: Kitaplık ve ardından *Filmler'e gidin.
Bu ipuçlarını göz önünde bulundurarak, bir Pixel 7 ekran görüntüsü ve ekran kayıt uzmanı olacaksınız! İster komik bir mem paylaşmak ister bir akrabanıza teknik bir soruyla uzaktan yardım etmeye çalışıyor olun, ekran görüntüleri ve ekran kayıtları inanılmaz şekilde yardımsever.
Editörlerin Önerileri
- Bugün bir Google Pixel 7a ile aynı fiyata bir Google Pixel 7 edinin
- Android akıllı telefonunuzdan veya tabletinizden nasıl yazdırılır
- Google Pixel Watch, Prime Day için hiç bu kadar ucuz olmamıştı
- Bir Canlı Fotoğrafı iPhone'unuzdaki bir videoya nasıl dönüştürebilirsiniz?
- Google'ın gelecekteki Pixel telefonları kötü haberlerle sarsıldı
Yaşam tarzınızı yükseltinDijital Eğilimler, en son haberler, eğlenceli ürün incelemeleri, anlayışlı başyazılar ve türünün tek örneği ön incelemelerle okuyucuların hızlı tempolu teknoloji dünyasını takip etmelerine yardımcı olur.




