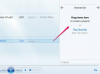Resim Kredisi: Justin Sullivan/Getty Images Haberleri/Getty Images
Mac'te elektronik imza oluşturmak basittir. Mac'in Posta uygulamasını kullanmak, tüm posta alıcılarınızın görüntülemesi için kişiselleştirilmiş imzanızı otomatik olarak oluşturmanıza ve eklemenize olanak tanır. İşle ilgili, kişisel veya aileyle ilgili postalar dahil olmak üzere farklı postalama amaçları için farklı elektronik imzalar oluşturabilirsiniz. İmzanız yalnızca adınızı veya iletişim bilgileri, sloganlar, ifadeler veya kişisel bir web sayfasına bağlantı gibi ek bilgileri içerebilir.
Aşama 1
Posta uygulamasını başlatın. Genellikle Dock menüsünde bulunur. Orada göremiyorsanız, ''Finder'' üzerine tıklayın ve ''Uygulamalar'' klasöründeki uygulamalar listesinin altında bulun.
Günün Videosu
Adım 2
Sol üst köşedeki ''Posta'' menüsü altındaki ''Tercihler''e tıklayın. Üst kısımda "Genel", "Hesaplar", "RSS", "Önemsiz Posta", "Oluşturma", "İmzalar" ve daha fazlasını içeren bir dizi sekmeyi görüntüleyen bir pencere açılacaktır.
Aşama 3
''İmzalar'' sekmesine tıklayın. Bu bölümde üç sütun göreceksiniz. İlk sütun, Mail ile kullandığınız e-posta hesaplarının listesini gösterir. İkinci sütun, her hesaba karşılık gelen imza listelerini gösterir. Üçüncü sütun, istediğiniz zaman düzenlemeniz için her bir elektronik imzanın içeriğini görüntüler.
4. Adım
Yeni bir elektronik imza eklemek için ikinci sütunun altındaki ''+'' (ekle) işaretine tıklayın. İmzanın varsayılan adı ''İmza #1''dir. İsterseniz başlığı değiştirin.
Adım 5
Üçüncü sütunda verilen alana elektronik imzanız için istediğiniz içeriği yazın.
6. Adım
İkinci sütundan "İmza #1"i tıklayıp atamak istediğiniz e-posta hesabına sürükleyin.
7. Adım
Daha fazla elektronik imza oluşturmak için aynı prosedürü izleyin. (İmza #2, İmza #3 vb.) Tıkla ve sürükle işlemi ile aynı elektronik imzayı birden fazla hesaba atayabilirsiniz. Aynı anda yalnızca biri görüntülenecek olsa da, bir hesaba birden çok imza atayabilirsiniz.
Adım 8
Bir e-posta hesabına farklı elektronik imzalar atamak için bu eylemin hesabını seçin. "İmza Seç" açılır menüsüne tıklayarak bunların görünmesini istediğiniz sırayı seçin menüsünden seçin ve şunlardan birini seçin: ''Sıralı Sırayla'', ''Rastgele'', ''İmza #1'', ''İmza #2'' veya ''Hiçbiri''
9. Adım
Hesaplarınızdan birindeki elektronik imzayı kaldırmak için düzenlemek istediğiniz e-posta hesabını seçmeniz yeterlidir. Bu hesaptan kaldırmak istediğiniz elektronik imzaya tıklayın ve ardından ''–'' (eksi) işaretine tıklayın.
Adım 10
''Tercihler'' menüsünden ''Oluştur'' sekmesine tıklayın. "Adresleme" orta bölümünün altında, "Şuradan yeni posta gönder" açılır menüsünü bulun. Bu açılır menüden yeni bir posta oluşturmak için kullanmak istediğiniz e-posta hesabını seçin. Her hesaba karşılık gelen elektronik imzalar buna göre görüntülenecektir.
İhtiyacınız Olan Şeyler
Mac bilgisayar
internet girişi