M3U dosyaları, çoğu medya oynatıcı programıyla çalışan müzik çalma listelerini depolar. iTunes, Windows Media Player ve diğer medya oynatıcılarda yerleşik olan çalma listelerinin aksine, M3U dosyaları onları oluşturmak için kullanılan programdan bağımsız olarak çalışır. ITunes 12, birkaç menünün arkasında M3U çalma listeleri oluşturma yeteneğini gizler, ancak çoğunlukla süreç, normal bir iTunes çalma listesi oluşturmakla aynı adımları kullanır. Windows Media Player 12, programın varsayılan biçimi olan WPL yerine M3U dosyalarını da kaydedebilir.
Uyarı
M3U dosyaları, müzik dosyalarını içermediklerinden başka bir bilgisayara taşırsanız çalışmaz. Müzik dosyalarını yanınızda getirseniz bile, M3U müziği her iki bilgisayarda da aynı dizine yerleştirmediğiniz sürece müziği doğru şekilde göstermeyecektir.
ITunes
1. Adım: Bir Oynatma Listesi Oluşturun
Aç çalma listeleri iTunes'un Müzik bölümündeki sekme. Tıkla + çalma listeleri listesinin altındaki simgesini seçin ve Yeni Oynatma Listesi.
Günün Videosu
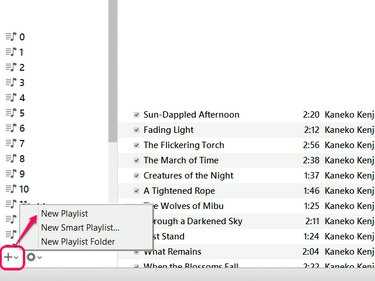
Resim Kredisi: Apple'ın izniyle görüntü
Uç
İsteğe bağlı olarak, seçin Yeni Akıllı Oynatma Listesi bunun yerine çalma listesi oluştur filtre kriterleri kullanılarak Akıllı Oynatma Listesinden oluşturulan M3U dosyası, iTunes'un kendisindeki Akıllı Oynatma Listesinin aksine otomatik olarak güncellenmez.
2. Adım: Şarkı Ekle
Tıklamak A ekle Yeni çalma listesini düzenlemek için Şarkı eklemek için kitaplığınızdaki müziği çalma listesi kenar çubuğuna sürükleyin. Eklemek istediğiniz şarkıları hızlıca bulmak için arama çubuğunu kullanın. Bitirdiğinizde, tıklayın Tamamlandı.

Resim Kredisi: Apple'ın izniyle görüntü
Uç
Sütun Tarayıcı ayrıca şarkıları albüme, sanatçıya ve türe göre sıralayarak bulmanıza yardımcı olur. basarak açın Ctrl-Üst Karakter-B.
3. Adım: Oynatma Listesini Dışa Aktarın
Aç Dosya menü -- basın Alt-F menü çubuğunu görmüyorsanız -- Kütüphane ve Seç Oynatma Listesini Dışa Aktar.
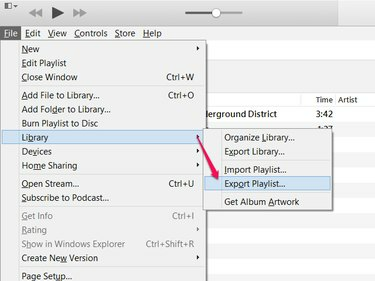
Menü çubuğunu kalıcı olarak göstermek için Ctrl-B'ye basın.
Resim Kredisi: Apple'ın izniyle görüntü
Adım 4: Dosya Türünü Seçin ve Kaydet
M3U dosyasını kaydetmek için bir konum seçin ve adlandırın. tıklamadan önce Kaydetmek, Kayıt Türü'nü şu şekilde ayarlayın: M3U Dosyaları.

Resim Kredisi: Apple'ın izniyle görüntü
Uç
iTunes'daki çalma listenizde yaptığınız değişiklikler, M3U dosyasını siz oluşturduktan sonra etkilemez. Oynatma listenizi gelecekte güncellerseniz, Oynatma Listesini Dışa Aktar Yeniden.
1. Adım: Bir Oynatma Listesi Oluşturun
Yeni bir çalma listesi oluşturmak için kitaplığınızdaki şarkıları Windows Media Player'daki kenar çubuğuna sürükleyin.
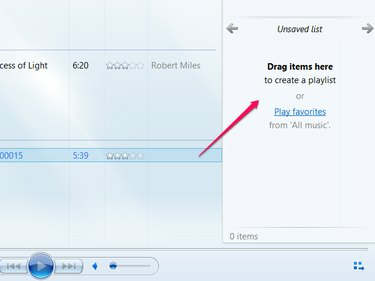
Kenar çubuğuna mevcut bir çalma listesi yüklemek için çalma listesini çift tıklayın.
Resim Kredisi: Görüntü, Microsoft'un izniyle
2. Adım: Oynatma Listesini Kaydedin
Tıkla Liste Seçenekleri bir bilgisayar penceresinin simgesi olan düğmeyi seçin ve Listeyi Farklı Kaydet.
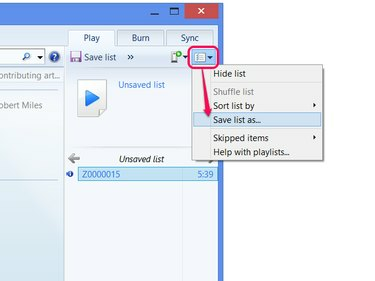
Resim Kredisi: Görüntü, Microsoft'un izniyle
Uç
Çalma listesini Windows Media Player'da kullanmak veya daha sonra düzenlemek için de kaydetmek istiyorsanız, "Kaydedilmemiş Liste" yerine bir ad girin ve Listeyi Kaydet.
Adım 3: Dosya Türünü Seçin ve Kaydet
Kayıt Türü'nü şu şekilde ayarlayın: M3U Oynatma Listesive ardından dosya için bir konum ve ad seçin. Tıklamak Kaydetmek bitirmek için.

Resim Kredisi: Görüntü, Microsoft'un izniyle


