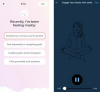App Store'da hem ücretli hem de ücretsiz uygulamalar vardı.
Resim Kredisi: Sean Gallup/Getty Images Haberleri/Getty Images
iPhone veya iPad gibi iOS 8.1 aygıtınız, hemen kullanabileceğiniz yerleşik uygulamalara sahip olsa da App Store, cihazınızın kullanım süresini daha da genişletebilecek bir milyondan fazla uygulamaya sahiptir. işlevsellik. App Store'a genellikle iOS cihazınızdan bir hücresel veri bağlantısı üzerinden (hücresel özellikli bir iOS cihazında) veya Wifi. Cihazınız App Store'a erişemediğinde, sorunu çözmek için kullanabileceğiniz bilgileri gösteren bir açılır uyarı görüntüler. sorun. Bazı durumlarda, yeniden bağlantı kurmak için başka sorun giderme adımlarını da gerçekleştirmeniz gerekebilir. Cihazınızı güncellemek, Apple Kimliği bilgilerinizi kontrol etmek ve sıfırlama yapmak gibi App Store.
İnternet Bağlantısı Sorunlarını Giderin
İnternete aktif bir bağlantı olmadan, iOS cihazınız App Store'a bağlanmaya çalıştığınızda "Hücresel Veriler Kapatıldı" gibi bir uyarı görüntüler. Cihazınızın İnternet'e bağlanamamasının nedeni, aşağıdakiler gibi harici bir faktörün sonucu olabilir. alışılmadık derecede düşük Wi-Fi sinyal gücü veya cihazınızın ayarlarında bir değişiklik - örneğin Uçak modu. Sinyaliniz düşük veya kesintiliyse cihazınızı Wi-Fi yönlendiricinize yaklaştırın. Cihazınız hücresel özellikliyse ve bir Wi-Fi ağına erişiminiz yoksa Ayarlar menüsünün Hücresel bölümünde hücresel veri seçeneğini etkinleştirin. Parmağınızı cihazın ekranının altından yukarı kaydırarak erişilen Kontrol Merkezi'ni başlatarak cihazınızın Wi-Fi adaptörünün ve Uçak modu özelliğinin durumunu kontrol edebilirsiniz. Varsa, Uçak modu özelliğini devre dışı bırakın ve Wi-Fi bağdaştırıcısını etkinleştirin.
Günün Videosu
Apple Kimliği Bilgilerinizi İnceleyin
Dijital indirme platformuna bağlanmak için yanlışlıkla yanlış Apple Kimliğini ve şifresini girdiyseniz, cihazınız App Store'a erişemeyebilir. Örneğin, App Store için bir Apple Kimliğiniz ve iCloud hizmetleri için ayrı bir kimliğiniz olabilir. Ana ekrandan "Ayarlar" simgesine dokunun, "iTunes ve App Store"u seçin ve ardından görüntülenen Apple Kimliğini kontrol edin. Yanlışsa, kimliğe dokunun ve "Çıkış Yap"ı seçin. Doğru Apple Kimliği giriş bilgilerini girin ve "Oturum Aç"a dokunun. görüntülemek için Apple Kimliğinizin ayrıntılarını girin, kimliğe dokunun ve "Apple Kimliğini Görüntüle"yi seçin. Hesap Ayarları ekranını açmak için Apple Kimliği parolanızı girin. Ödeme bilgileriniz gibi Apple Kimliğinizle ilgili önemli veriler bu ekranda görüntülenir.
Tarih ve Saati Güncelleyin
App Store, cihazınızla olan bağlantıyı doğrulamak için ayarları kullandığından, iOS cihazınızın tarih ve saat ayarlarının güncel ve doğru olması önemlidir. Cihazın Ana ekranından "Ayarlar" simgesine dokunun, "Genel"i seçin ve ardından "Tarih ve Saat"e dokunun. Doğruluk için Saat Dilimi bölümünü inceleyin. Bilgiler yanlışsa, "Saat Dilimi"ne dokunun ve ardından konumunuz için doğru saat dilimini girin. Geçerli tarih ve saate dokunarak da doğru saati manuel olarak ayarlayabilirsiniz. Tarih ve saat ayarı doğruysa, "Otomatik Olarak Ayarla" anahtarını "Açık" konumuna kaydırın. Cihazınız iPhone gibi hücresel özellikliyse, hücresel ağınız üzerinden otomatik olarak doğru saati alır. Cihaz hücresel özellikli değilse, Wi-Fi ağınız üzerinden güncellenen saate erişir.
Bir iOS Güncellemesi gerçekleştirin
Cihazınız, iOS'un en son sürümünü çalıştırmadığından App Store'a bağlanırken sorun yaşayabilir. Diğer işletim sistemleri gibi, iOS da App Store bağlantı sorunu gibi cihazınızı olumsuz yönde etkileyebilecek aksaklıklara ve hatalara açıktır. iOS'u cihazınızda güncel tutmak, App Store'a bağlanmayı engelleyen sorunları çözebilir. Ana ekrandan "Ayarlar" simgesine dokunun, "Genel"e dokunun ve ardından "Yazılım Güncelleme"yi seçin. Mevcut tüm güncellemeler Yazılım Güncelleme ekranında görünür. Önlem olarak, veri kaybını önlemek için iOS'u güncellemeden önce cihazınızı yedekleyin. Cihazınız kablosuz olarak güncelleme yapmakta zorlanıyorsa, güncelleme işlemini iTunes'u kullanarak bilgisayarınızda tamamlayabilirsiniz.
iOS Cihazınızı Yeniden Başlatın
Bazı durumlarda, iOS cihazınızın basit bir şekilde yeniden başlatılması, App Store'a erişimi engelleyen tüm etkin işlemleri durdurabilir. Yeniden başlatma gerçekleştirmenin ilk yolu, cihazınızı yeniden başlatmaktır. Yeniden başlatma işleminin ilk kısmı, cihazınızın gücünü tamamen kapatır. Cihaz kapandıktan sonra tekrar açmak için Apple logosu görünene kadar "Uyku/Uyandır" düğmesine basmanız gerekir. İkinci yöntem, cihazınızı kapatan ve ardından otomatik olarak tekrar açan bir sıfırlama gerçekleştirmektir. Yeniden başlatma ve sıfırlama işlemi arasındaki fark, sıfırlama işleminin, yanıt vermemesi durumunda cihazınızı yeniden başlatmaya zorlamasıdır.
Diğer Hususlar
App Store'a hücresel özellikli bir iOS cihazıyla hücresel ağ üzerinden erişebilseniz de, boyutu 100 MB'tan büyük bir hücresel ağ üzerinden uygulama indiremezsiniz. 100 MB sınırı, kablosuz şirketiniz değil Apple tarafından belirlenir. 100 MB sınırını aşan herhangi bir uygulamayı indirmek istiyorsanız, bir Wi-Fi ağına bağlanıncaya kadar beklemeniz gerekir.