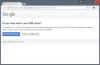Sistem Tercihlerine erişmek için ekranınızın sol üst köşesindeki "Apple" logosuna tıklayın.
Resim Kredisi: Justin Sullivan/Getty Images Haberleri/Getty Images
Olması gerektiği gibi çalışmayan bir izleme dörtgeni hem üretkenliği hem de dizüstü bilgisayarınızı kullanmaktan ne kadar keyif aldığınızı ciddi şekilde etkileyebilir. OS X Yosemite işletim sistemini çalıştıran MacBook Pro dizüstü bilgisayarlarda, nokta, tıklama, kaydırma, yakınlaştırma ve hareket ayarlarını belirlemek için kullanabileceğiniz özel bir yapılandırma paneli bulunur. Bu panele MacBook'un Sistem Tercihleri penceresinden erişilir.
İzleme Dörtgeni Yapılandırma Panelini Anlama
İzleme Dörtgeni yapılandırma paneli, MacBook'unuzun Sistem Tercihlerinin bir parçasıdır. Erişmek için MacBook ekranınızın sol üst köşesindeki "Apple" menüsünü tıklayın ve Sistem Tercihleri panelini yüklemek için "Sistem Tercihleri"ni seçin. İzleme Dörtgeni yapılandırma panelini yüklemek için "İzleme Dörtgeni" simgesine tıklayın. Burada mevcut izleme dörtgeni ayarlarınızı görüntüleyebilirsiniz. Panelin üst kısmında üç sekme bulunur: biri İşaret Et ve Tıkla ayarları için, biri Kaydır ve Yakınlaştır için ve üçüncüsü Daha Fazla Hareket olarak adlandırılır. Her sekme özelleştirilebilir özellikler içerir. Bu özelliği etkinleştirmek için izleme dörtgeninin nasıl değiştirileceğinin grafik bir örneğini görüntülemek için farenizi özelliğin üzerine getirin. Etkinleştirmek için bir özelliğin yanına bir onay işareti koyun. Devre dışı bırakmak için onay işaretini kaldırın.
Günün Videosu
Sıfırlama Noktası ve Tıklama Ayarları
İşaretle ve Tıkla sekmesi dört özellik içerir. Bunlar, yukarıdan aşağıya sırayla: "Tıklamak için Dokun", "İkincil Tıklama", "Yukarı Bak" ve "Üç parmakla sürükleme" içerir. ayarlamak için izleme dörtgeni varsayılanlarına geri dönün, birinci ve dördüncü kutulardaki onay işaretlerini kaldırın ve ikinciye onay işaretleri ekleyin ve üçüncü. Bu sekmede ayrıca fare imlecinin ekranda ne kadar hızlı hareket ettiğini kontrol etmek için ayarlayabileceğiniz bir İzleme Hızı kaydırıcısı da vardır.
Kaydır ve Yakınlaştır sekmesi dört özellik içerir. Yukarıdan aşağıya bunlar: "Kaydırma yönü: doğal", "Yakınlaştır veya uzaklaştır", "Akıllı yakınlaştırma" ve "Döndür". Orijinal ayarlarına sıfırlamak için dört öğenin yanına onay işaretleri koyun.
Diğer İzleme Dörtgeni Hareketlerini Yapılandırma
Daha Fazla Hareket sekmesi, hareketler arasında geçiş yapmanıza yardımcı olmak için tasarlanmış yedi özelleştirilebilir izleme dörtgeni hareketi içerir. uygulamaları, Web tarayıcınızı kontrol edin, Bildirim Merkezi'ni başlatın, Görev Kontrol ekranına girin ve daha fazla. Bu bölümü varsayılan ayarlarına döndürmek için, "App Expose" dışında her öğenin yanına onay işaretleri koyun.
Öğelerin birçoğu, ilgili eylemi başlatmak için hangi hareketi kullanacağınızı seçmenize olanak tanıyan açılır menülere sahiptir. Bir öğenin varsayılan ayarlarını iyileştirmek için, açılır menüsüne tıklayın ve istediğiniz hareketi seçin. Örneğin, Görev Kontrolü altındaki açılır menüyü tıklarsanız, bunu "Üç parmakla yukarı kaydır" veya "Dört parmakla yukarı kaydır" olarak ayarlayabilirsiniz.