
Outlook yapılandırması, POP ve IMAP hesapları için biraz farklılık gösterir.
Resim Kredisi: Görüntü, Microsoft'un izniyle.
Outlook 2013'e sahipseniz, Yahoo Mail mesajlarınızı her kontrol etmek istediğinizde bir Web tarayıcısında oturum açmanız için hiçbir neden yoktur. RocketMail ve YMail e-posta adresleri dahil bir Yahoo hesabı eklemek, yalnızca biraz yapılandırma gerektirir.
Yahoo posta hesabınıza erişmek için Outlook 2013'ü kurmanın iki yolu vardır: POP ve IMAP. İletilerin kopyalarının Outlook'ta ve Web tarayıcısında bağımsız olarak görünmesini istiyorsanız bir POP hesabı oluşturun. Örneğin, POP ile Outlook'ta bir e-posta okuduğunuzda, bir Web tarayıcısı kullanarak Yahoo'da oturum açtığınızda okunmamış olarak kalacaktır. Outlook'ta yapılan değişikliklerin bir Web tarayıcısı ile oturum açtığınızda sunucuya yansıtılmasını istiyorsanız, Outlook'ta bir IMAP hesabı oluşturun.
Günün Videosu
Aşama 1
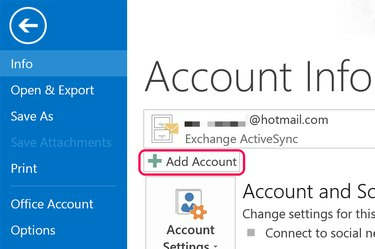
"Hesap Ekle" düğmesini tıklayın.
Resim Kredisi: Görüntü, Microsoft'un izniyle.
Outlook 2013'ü başlatın. "Dosya" menüsünü tıklayın ve ardından Hesap Bilgileri ekranında görünen "Hesap Ekle" düğmesini tıklayın.
Adım 2
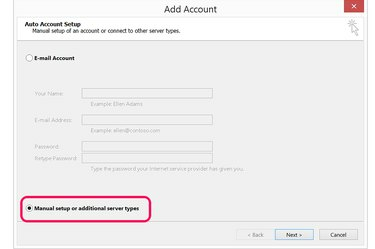
"Manuel Kurulum veya Ek Sunucu Türleri"ni seçin.
Resim Kredisi: Görüntü, Microsoft'un izniyle.
"Manuel Kurulum veya Ek Sunucu Türleri" seçeneğini tıklayın. Bu size Yahoo'nun e-posta sunucularını ve bağlantı noktası ayarlarını belirtmek için ihtiyacınız olan gelişmiş ayarları sağlayacaktır.
Aşama 3

"POP veya IMAP" öğesini seçin.
Resim Kredisi: Görüntü, Microsoft'un izniyle.
"POP veya IMAP" seçeneğini seçin. Gelen sunucu ve bağlantı noktası numaraları dışında, POP veya IMAP kurulum süreci aynıdır.
4. Adım
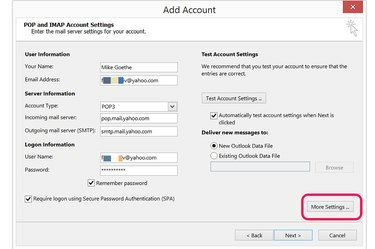
"Diğer Ayarlar"ı tıklayın.
Resim Kredisi: Görüntü, Microsoft'un izniyle.
Kullanıcı Bilgileri bölümüne adınızı ve e-posta adresinizi girin. Oturum Açma Bilgileri bölümünde, tam e-posta adresinizi ve parolanızı girin.
kurmak için POP hesabı, "POP3"ü seçin ve Gelen Posta Sunucusu alanına "pop.mail.yahoo.com" yazın.
kurmak için IMAP hesabı, "IMAP"i seçin ve bunun yerine Gelen Posta Sunucusu alanına "imap.mail.yahoo.com" yazın.
Giden Posta Sunucusu alanına "smtp.mail.yahoo.com" yazın ve ardından "Diğer Ayarlar" düğmesini tıklayın.
Adım 5
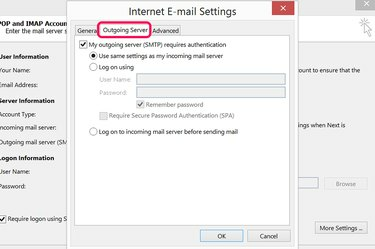
"Giden Sunucu" sekmesine tıklayın.
Resim Kredisi: Görüntü, Microsoft'un izniyle.
İnternet E-posta Ayarları penceresindeki "Giden Sunucu" sekmesine tıklayın. Giden posta sunucusunun kimlik doğrulaması gerektirdiğini belirtmek için onay kutusunu tıklayın. Yahoo Mail'in giden posta sunucusu, gelen posta sunucusuyla aynı ayarları kullanır, bu nedenle varsayılan ayarları olduğu gibi bırakın.
6. Adım

Sunucu bağlantı noktası numaralarını belirtmek için "Gelişmiş" sekmesine tıklayın.
Resim Kredisi: Görüntü, Microsoft'un izniyle.
"Gelişmiş" sekmesine tıklayın. için POP hesabı Gelen Sunucu bağlantı noktası numarası olarak "995" kullanın. Bir... için IMAP hesabı, "993" kullanın.
Gelen sunucunun şifreli bir SSL bağlantısı kullandığını belirtmek için ilk onay kutusunu tıklayın.
Giden Sunucu (SMTP) alanına bağlantı noktası numarasını "465" yazın. Şifreli bağlantı türü olarak "SSL"yi seçin.
Hesap için kullanmak istediğiniz teslimat seçeneklerini seçin ve "Tamam"ı tıklayın.
7. Adım
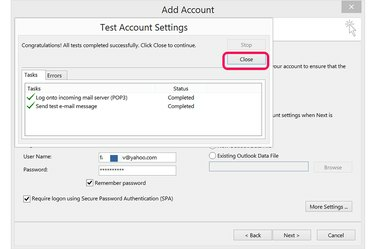
Hesap ayarlarınızı test etmek için "İleri"ye tıklayın.
Resim Kredisi: Görüntü, Microsoft'un izniyle.
"İleri" düğmesini tıklayın ve Outlook'a Yahoo Mail hesabınıza bağlanması için birkaç saniye verin. Bağlantı başarısız olursa, girdiğiniz bilgileri herhangi bir yazım hatası için gözden geçirin ve yeniden deneyin. Test Hesabı Ayarları penceresindeki "Hatalar" sekmesine tıklamak genellikle sorunun ne olduğunu size gösterebilir. Bağlantı başarılı olduğunda pencereyi kapatın.
Adım 8
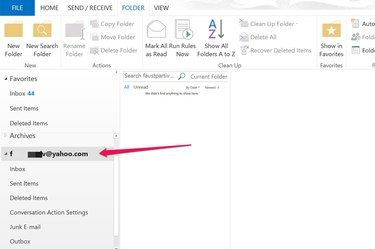
E-postalarınızı görmek için Outlook'ta Yahoo Hesabınızı tıklayın.
Resim Kredisi: Görüntü, Microsoft'un izniyle.
Outlook'un Posta görünümüne gidin ve klasörlerini genişletmek için soldaki menüden Yahoo hesabınızı tıklayın. Yahoo hesabınızdan bir e-posta göndermek istediğinizde, mesajı oluştururken "Kimden" düğmesini tıklayın.




