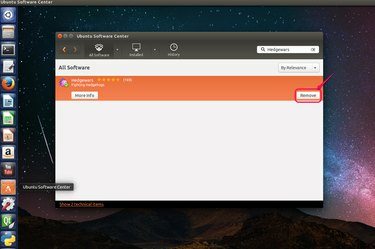
Ubuntu Yazılım Merkezi'ndeki uygulamaları kaldırın.
Resim Kredisi: Ubuntu'nun izniyle
içindeki uygulamaları kaldırma Ubuntu Linux uygulamaları için yükleme dosyalarının tümü paket olduğundan, uygulamaları Windows sistemlerinden kaldırmaktan farklıdır. Uygulamanın türüne ve boyutuna bağlı olarak, uygulamaları kaldırmak için farklı yöntemler vardır. kullanabilirsiniz Ubuntu Yazılım Merkezi basit uygulamaları kaldırmak için. Ayrıca, tamamen kaldırılması için birkaç eklentisi olan uygulamaları da işaretleyebilirsiniz. Sinaptik Paket Yöneticisi ilgili tüm paketleri kaldırmak için. Son fakat en az değil, komut satırları yazarak terminal uygulamaları kaldırmak için başka bir seçenektir.
Ubuntu Yazılım Merkezindeki Uygulamaları Kaldırın
Aşama 1

Kaldırmak istediğiniz uygulamanın adını yazın.
Resim Kredisi: Ubuntu'nun izniyle
Kenar çubuğundan Ubuntu Yazılım Merkezi'ni açın. Kaldırmak istediğiniz uygulamanın adını arama kutusuna yazın.
Günün Videosu
Adım 2

Uygulamayı kaldırmak için "Kaldır"ı tıklayın.
Resim Kredisi: Ubuntu'nun izniyle
Sonuçlar listesinde görünen uygulamayı tıklayın. Kaldırmak istediğiniz uygulama olduğunu onaylayın ve "Kaldır"ı tıklayın.
Aşama 3
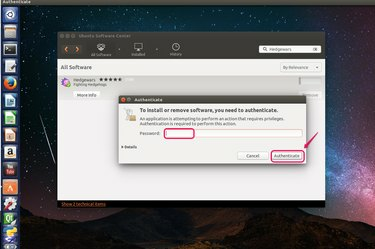
Şifrenizi giriniz.
Resim Kredisi: Ubuntu'nun izniyle
Kimliğinizi doğrulamak için iletişim kutusuna oturum açma parolanızı yazın.
4. Adım

Durumu kontrol edin.
Resim Kredisi: Ubuntu'nun izniyle
Kaldırma durumunu kontrol etmek için menü çubuğundaki "İlerleme" sekmesine tıklayın. İlerleme çubuğu, görevin ne zaman bittiğini size gösterir.
Synaptic Paket Yöneticisinde Uygulamaları Kaldırın
Aşama 1
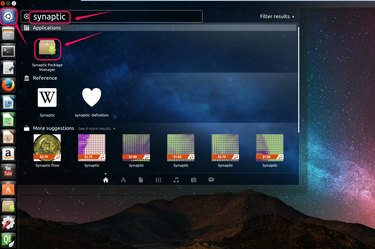
Ubuntu Unity'de tırnak işaretleri olmadan "Synaptic" yazın.
Resim Kredisi: Ubuntu'nun izniyle
Kenar çubuğunun üstündeki Ubuntu simgesine tıklayarak Ubuntu Unity'yi açın. Arama kutusuna tırnak işaretleri olmadan "Synaptic" yazın ve açmak için simgeye tıklayın.
Adım 2
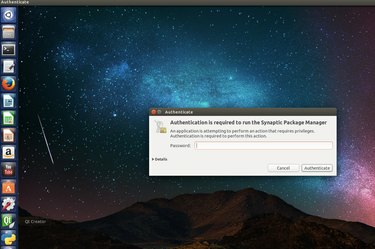
Şifrenizi giriniz.
Resim Kredisi: Ubuntu'nun izniyle
Kimliğinizi doğrulamak için oturum açma parolanızı yazın.
Aşama 3

"Hızlı filtre"ye uygulamanın adını yazın.
Resim Kredisi: Ubuntu'nun izniyle
Kaldırmak istediğiniz uygulamanın adını "Hızlı filtre"ye yazın. Filtrenin altında listelenen arama sonuçlarını kontrol edin ve tamamen kaldırmak istediğiniz uygulamayı bulun. Örneğin, tırnak işaretleri olmadan "vlc" yazın ve VLC medya oynatıcı uygulamasını bulun.
4. Adım

"Tam Kaldırma için İşaretle"yi seçin.
Resim Kredisi: Ubuntu'nun izniyle
Kaldırılması gereken uygulamaya sağ tıklayın ve açılır listeden "Tam Kaldırma için İşaretle" seçeneğini seçin.
Adım 5

"Uygula" yı tıklayın.
Resim Kredisi: Ubuntu'nun izniyle
Menü çubuğunda "Uygula" yı tıklayın ve işlemi yürütün.
6. Adım
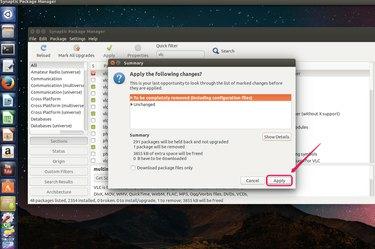
Kaldırma işlemini onaylamak için "Uygula"ya tıklayın.
Resim Kredisi: Ubuntu'nun izniyle
Uygulamanın kaldırılmasını onaylamak için iletişim kutusundaki "Uygula" düğmesini tıklayın. Kaldırılan tüm paketlerle ilgili bilgileri görmek için "Ayrıntıları Göster"e tıklayabilirsiniz.
7. Adım
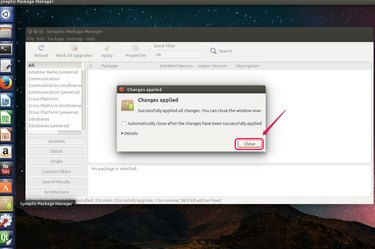
"Kapat" ı tıklayın.
Resim Kredisi: Ubuntu'nun izniyle
Görevi tamamlamak için "Kapat" ı tıklayın.
Uç
apt-get paketleri eklemek ve kaldırmak için kullanılan komut satırı aracıdır. Terminalde aşağıdaki sözdizimini yazın:
sudo apt-get "paket adını" kaldır
Kaldırmak istediğiniz uygulama paketinin adı "paket adı" olduğunda tırnak işaretleri olmadan. Uygulamanın kaldırılmasını onaylamak için şifrenizi girmeniz ve tırnak işaretleri olmadan "Evet" yazmanız istenecektir.
Uyarı
Synaptic Paket Yöneticisinde tam bir kaldırma işlemini onaylamadan önce, tüm paketleri kontrol et "Ayrıntıları Göster" bölümünde silinecektir. Saklamak istediğiniz bazı paketlerin kaldırılmak üzere işaretlendiğini fark ederseniz, yapma tam kaldırma aracını kullanın. Bunun yerine, istenmeyen her paketi ayrı ayrı manuel olarak silin.



