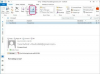Resim Kredisi: domoyega/iStock/Getty Images
Teknoloji dünyamızda, fakslama ve postalama belgeleri giderek daha eski hale geliyor. PDF belgelerini yazdırmak ve formları elle doldurmak, profesyonelce görünmeyebilir ve bazı durumlarda okunaksız olabilir. Formlar, yasal belgeler ve diğer evraklar, elektronik olarak doldurulabilmeleri ve anında gönderene geri gönderilebilmesi için genellikle e-posta ile gönderilir. Adobe Reader, PDF dosyalarını açmak için en yaygın kullanılan programdır. Adobe uygulamasının tam sürümü değil, bir okuyucu olduğu için bu tür dosyaları düzenlemenin ve değerli zaman ve emekten tasarruf etmenin bir yolu olarak genellikle göz ardı edilir. Ancak Adobe Reader 9, PDF belgelerini düzenleme özelliğine sahiptir.
Düzenlemeden Önce
Aşama 1
Adobe Reader 9'u kullanarak PDF belgenizi açın. (Eğer yoksa ücretsiz olarak indirilebilir. Kaynaklara bakın.) Belgenin biçimini inceleyin ve inceleyin.
Günün Videosu
Adım 2
Ana menü seçeneklerinden Belge>Güvenlik>Güvenlik Özelliklerini Göster'e gidin. Belge Özellikleri adlı yeni bir ekran görünecektir. Bu ekran, belgenin yazarının size belgeyi düzenleme, değiştirme veya belgeye ekleme izni verdiği şeyler hakkında bir fikir verecektir.
Aşama 3
Eksiksiz ve okunaklı olduğundan emin olmak için belgeyi inceleyin.
Form Doldurma ve Belge İmzalama
Aşama 1
İmlecinizi ilk form alanına getirin ve uygun bilgileri doldurun. Siz farklı form alanları üzerinde hareket ettikçe imleç otomatik olarak ayarlanacaktır. Metin formu alanları üzerindeyken metin aracını göreceksiniz. Açılır listelerin, radyo düğmelerinin veya onay kutularının üzerinde olduğunuzda, imleciniz bir işaret eden el aleti haline gelecektir.
Adım 2
Formu tamamlamak için gerekli tüm bilgileri girerek formda gezinmek için Sekme tuşunu kullanın. Escape tuşu, bir alana yanlışlıkla girilen bilgileri silmek için kullanılabilir.
Aşama 3
Yazarın belge için belirlediği haklara bağlı olarak, Dosya menüsünde Belgenin Bir Kopyasını Kaydedebilirsiniz. tamamlanan belgeniz (tek seçenek buysa yeniden adlandıramazsınız) veya Farklı Kaydet (yeniden adlandırabilirsiniz) belge).
4. Adım
Bir belgeye imza eklemek için Belge> İmzala> Belgeyi İmzala'ya gidin. Yeni bir pencere açılacak ve yeni bir imza oluşturma veya daha önce saklanmış olanı seçme sürecinde size rehberlik edecek.
Uç
Formunuzu veya belgenizi inceledikten sonra, önce kaydetmeniz gerekmez. Dosya> E-postaya Ekle'ye gidebilir ve belgenizi hemen göndermek için varsayılan e-posta programınızı kullanabilirsiniz. Ardından, belge zamana duyarlıysa yerel sabit sürücünüze bir kopya kaydedebilirsiniz.
Uyarı
Bir formu veya belgeyi düzenleme konusunda sorun yaşıyorsanız, yazar uygun izinleri kaydetmemiş olabilir. Bu durumda belge ayarlarında değişiklik yapamazsınız ve bilgi vermeniz gerekir. Gönderici, belge izinlerinin değiştirilmesi gerektiğini ve belgenin değiştirilmesini talep eder. Yeniden gönderilen.
Adobe Reader 9, orijinal belgenin kendisinde değişiklik yapamaz. Yazar yorum yapmayı etkinleştirirse, bir PDF belgesine yorumlar ve düzenleme notları ekleyebilirsiniz.