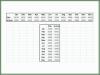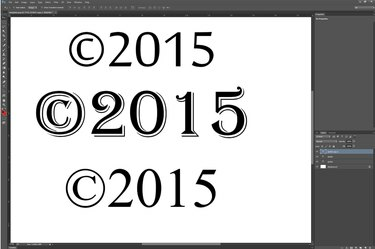
Metne dayalı bir telif hakkı simgesini diğer metinlerde yaptığınız gibi biçimlendirin.
Resim Kredisi: Adobe'nin izniyle görüntü.
Photoshop ile çalışırken telif hakkı simgesi eklemek yaygın bir iştir. Photoshop CC 2014'te, Özel Şekiller galerisi, herhangi bir boyuta ölçekleyebileceğiniz vektör tabanlı bir telif hakkı sembolü grafiği oluşturan bir telif hakkı simgesi içerir. Yazı tipinin belgenizdeki metinle eşleşmesi için metne dayalı bir telif hakkı simgesi kullanmak istiyorsanız, Windows karakter haritasını kullanın.
Photoshop'un Telif Hakkı Sembolünü Kullanma
Aşama 1
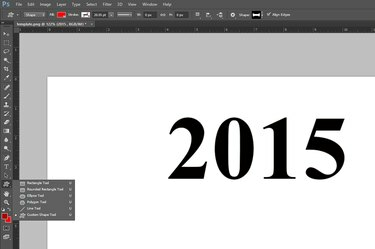
"Özel Şekil Aracı"nı seçin.
Resim Kredisi: Adobe'nin izniyle görüntü.
Photoshop Araç Çubuğunda "Özel Şekil Aracı"nı seçin. Görünmüyorsa, Özel Şekil Aracını ortaya çıkarmak için Dikdörtgen Aracı veya Elips Aracı gibi görünen şekil aracına tıklayın ve basılı tutun.
Günün Videosu
Adım 2
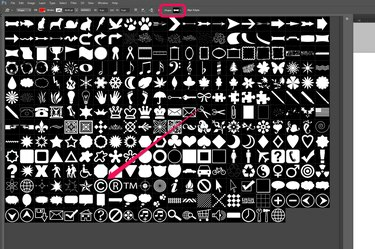
Telif hakkı simgesini seçin.
Resim Kredisi: Adobe'nin izniyle görüntü.
Özel Şekil galerisini ortaya çıkarmak için Seçenekler çubuğunun sağ tarafındaki "Şekil" menüsünü tıklayın. Şekiller arasında gezinin veya köşesini sürükleyerek galerinin penceresini genişletin. "Telif Hakkı Sembolü" nü tıklayın. Burada Tescilli ve Ticari Marka sembolünün de mevcut olduğunu unutmayın.
Aşama 3
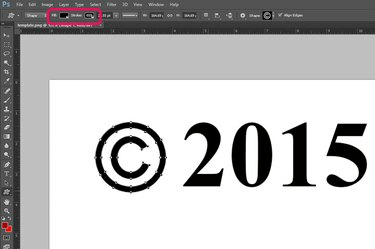
Telif hakkı sembolünü çizmek için imleci sürükleyin.
Resim Kredisi: Adobe'nin izniyle görüntü.
Telif hakkı sembolü için bir renk belirlemek üzere Seçenekler çubuğundaki "Doldur" ve "Kontur" menülerine tıklayın. Yakın zamanda başka bir şekil veya yazı tipi için bir renk seçtiyseniz, her menünün "Son Kullanılan Renkler" bölümünde görüneceğini unutmayın. Sembolü çizmek için imleci tuvalin üzerine sürükleyin ve en-boy oranını korumak için "Shift" tuşunu basılı tutun.
4. Adım
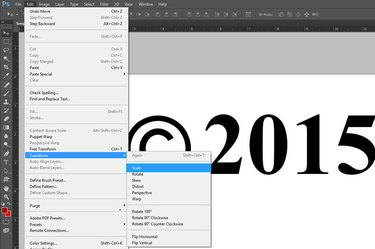
Ölçek seçeneği, Düzen menüsü altında bulunur.
Resim Kredisi: Adobe'nin izniyle görüntü.
Gerekirse Düzen menüsünden "Dönüştür"ü seçip tıklayarak telif hakkı sembolünü yeniden boyutlandırın. "Ölçek." Sembolü taşımak için, herhangi bir araçta yaptığınız gibi, Araç Kutusundaki "Taşıma Aracı"nı kullanarak onu sürükleyin. diğer şekil.
Adım 5
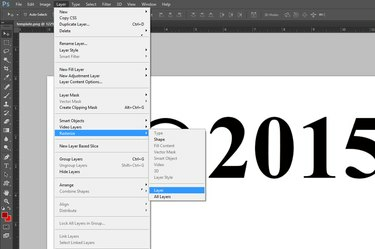
Telif hakkı sembolünü rasterleştirin.
Resim Kredisi: Adobe'nin izniyle görüntü.
Katmanını başka bir katmanla birleştirmek istiyorsanız, vektör tabanlı telif hakkı sembolünü rasterleştirin. Bunu yapmak için, Katmandan "Rasterleştir"i seçin ve "Katman" veya "Şekil"i seçin. Bu, vektörü piksel tabanlı bir şekle dönüştürür. Sembolü metinle birleştirmek istiyorsanız, metin katmanını da rasterleştirmeniz gerekir.
Windows Karakter Eşlemini Kullanma
Aşama 1

İmleci, telif hakkı sembolünün görünmesini istediğiniz yere getirin.
Resim Kredisi: Adobe'nin izniyle görüntü.
Araç Kutusundan "Metin Aracı"nı seçin ve imleci, telif hakkı sembolünün görünmesini istediğiniz tuvalin üzerine sürükleyin. Telif hakkı simgesiyle birlikte görünmesini istediğiniz başka bir metni yazın ve Seçenekler çubuğundaki menüleri kullanarak bir yazı tipi, yazı tipi boyutu ve rengi belirleyin.
Adım 2

"Karakter Haritası"nı başlatın.
Resim Kredisi: Görüntü, Microsoft'un izniyle.
İmleci ekranın sağ alt köşesinden yukarı doğru hareket ettirerek ve "Ara" simgesine tıklayarak Windows Arama'yı açın. Arama alanına "karakter haritası" yazın ve "Karakter Haritası"na tıklayın. Windows 7'de "Başlat" düğmesini tıklayın, Arama alanına "karakter haritası" yazın ve "Karakter Haritası"nı seçin.
Aşama 3
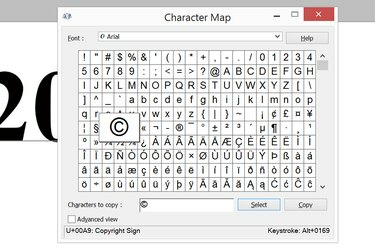
"Telif hakkı" sembolünü seçin.
Resim Kredisi: Görüntü, Microsoft'un izniyle.
Karakter Haritası penceresinde "Telif hakkı" sembolüne tıklayın. "Seç" ve ardından "Kopyala" düğmelerini tıklayın. Karakter Haritası penceresini kapatın.
4. Adım
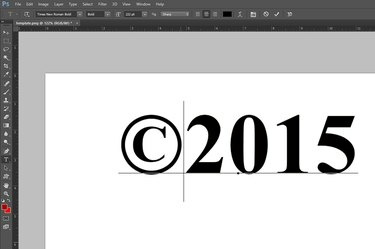
Sembolü Photoshop'a yapıştırmak için "Ctrl-V" tuşlarına basın.
Resim Kredisi: Adobe'nin izniyle görüntü.
Telif hakkı simgesini Photoshop metin kutunuza yapıştırmak için "Ctrl-V" tuşlarına basın.
Uç
Mac'e metin tabanlı bir telif hakkı simgesi eklemek için klavyenize bağlı olarak "Option-G" veya "Alt-G" tuşlarına basmanız yeterlidir.