Bazen bir iPhone, geçmişte kodu istememesine rağmen, tekrar tekrar sesli posta parolası ister. Bu, mesajlarınıza erişmeye çalıştığınızda veya sesli posta sistemini kullanmadığınız zamanlarda bile olabilir. Parolanızı kontrol edin ve sorunun çözülüp çözülmediğini görmek için sıfırlayın. Olmazsa, iPhone'da yeniden başlatma, sıfırlama, güncelleme veya ağ bağlantısı yenileme ile düzeltebileceğiniz bir aksaklık olabilir.
Parolayı Kontrol Edin ve Sıfırlayın
Parolanın tekrar tekrar sorulmasını önlemek için doğru parolayı kullanıp kullanmadığınızı kontrol edin. Parolayı hatırlamıyorsanız veya bir tane ayarladığınızı hatırlamıyorsanız, sıfırlamayı deneyin. Mevcut şifreyi bilmeseniz bile bunu iPhone'dan yapabilirsiniz. Bu işlem, doğru parolayı kullandığınızdan eminseniz de yardımcı olabilir, ancak iPhone parolayı kabul etmez veya siz parolayı doğru girdikten sonra sürekli sorar.
Günün Videosu
Aşama 1

Resim Kredisi: Görüntü izniyle Apple
Musluk Ayarlar ve daha sonra Telefon.
Adım 2
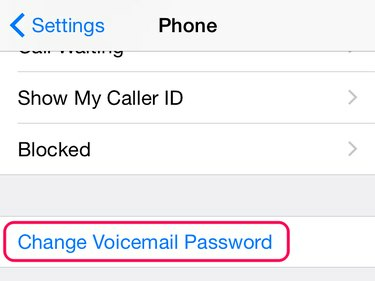
Resim Kredisi: Görüntü izniyle Apple
Musluk Sesli Posta Parolasını Değiştir.
Aşama 3

Resim Kredisi: Görüntü izniyle Apple
Ekrana yeni bir şifre girin ve öğesine dokunun. Tamamlandı. Onaylamak için bir sonraki ekranda şifreyi tekrar girin ve öğesine dokunun. Tamamlandı. iPhone yeni parolayı kaydeder.
Uç
Operatörünüz ayrıca şifrenizi sizin için sıfırlayabilir. iPhone'da parolayı değiştirmek sorunu çözmezse, parolayı otomatik olarak sıfırlayıp sıfırlayamayacağınızı görmek için operatörünüzün web sitesini kontrol edin veya manuel sıfırlama istemek için müşteri hizmetlerini arayın. Bu da işe yaramazsa, diğer sorun giderme adımlarına geçin.
iPhone'u Yeniden Başlatın ve Sıfırlayın
Bir aksaklık, iPhone'unuzun sürekli olarak sesli posta parolası istemesine neden oluyorsa, ahizeyi kapatıp yeniden başlatırsanız bu sorun kendi kendine düzelebilir. Bu sorunu çözmezse, sıfırlamayı deneyin. Her iki düzeltme de verilerinizi etkilememeli ve sistemdeki aksaklığı giderebilir.
Ahizeyi Yeniden Başlatın
basın Uyu/Uyan düğmesine basın ve görüntülenene kadar basılı tutun. Kapatmak için kaydır mesajı belirir. Kaydırıcıyı sağa kaydırın. iPhone kapandığında, Uyu/Uyan yeniden başlatmak için düğmesine basın.
Ahizeyi Sıfırla
basın Uyu/Uyan ve Ev düğmelerine aynı anda basın ve ekranda Apple logosu görünene kadar her ikisini de basılı tutun. Her iki düğmeyi de bırakın ve bekleyin. İPhone, sıfırlandıktan sonra yeniden başlatılacaktır.
Taşıyıcı veya İşletim Sistemi Güncellemelerini Kontrol Edin
iPhone'un operatörü veya iOS yazılımı güncel değilse, bağlantılarda veya ayarlarda sorun yaşayabilirsiniz. iTunes'da her iki ayarı da kontrol edin.
Aşama 1

Resim Kredisi: Görüntü izniyle Apple
iPhone'u iTunes'a bağlayın. Bir operatör güncellemesi varsa, genellikle iTunes, iPhone'u tanır tanımaz bir mesaj görürsünüz. Seçme İndirin ve güncelleyin iPhone'u güncellemek için mesaj penceresinde.
Adım 2
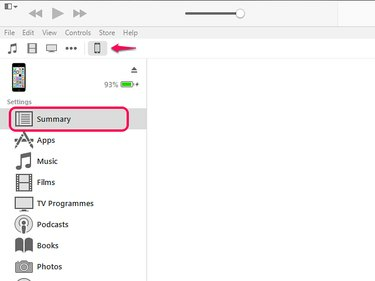
Resim Kredisi: Görüntü izniyle Apple
iPhone'ları seçin simge menüden seçin ve Özet.
Aşama 3

Resim Kredisi: Görüntü izniyle Apple
Bir iOS güncellemesi olup olmadığını görmek için ana ekrandaki özet alanını kontrol edin. Listeleniyorsa, seçin Güncelleme. Güncelleme yoksa, öğesini seçerek iki kez kontrol edin. Güncellemeleri kontrol ediniz buton.
Uç
Ayrıca güncelleyebilirsiniz operatör ayarları ve iOS yazılımı iPhone'dan.
iPhone'un Ağ Bağlantılarını Sıfırlayın
iPhone'un ağ bağlantılarının sıfırlanması, bir aksaklığı giderebilir veya bir ayar sorununu çözebilir. Bu işlem, mevcut bağlantılarını silerek iPhone'un ağ bağlantılarını fabrika varsayılanlarına geri döndürür. Sıfırlamadan sonra ağlarınıza yeniden katılın. Yeniden katılmak için Wi-Fi kodları gibi ağ şifrelerine ihtiyacınız olacak, bu nedenle sıfırlamaya başlamadan önce bu şifreleri bildiğinizden emin olun.
Aşama 1

Resim Kredisi: Görüntü izniyle Apple
Aç Ayarlar menü ve dokunun Genel. Musluk Sıfırla.
Adım 2

Resim Kredisi: Görüntü izniyle Apple
öğesine dokunun. Ağ Ayarları Sıfırlama buton.
Aşama 3

Resim Kredisi: Görüntü izniyle Apple
İstenirse, iPhone'un genel şifresini girin. Musluk Ağ Ayarları Sıfırlama süreci başlatmak için. iPhone bağlantılarını sıfırlar ve yeniden başlar.
Uç
iPhone sesli posta parolasını istemeye devam ederse, Apple Desteği.

