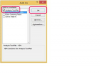Grafik, verileri görsel olarak temsil etmek için kullanılan bir diyagramdır. Microsoft Office, grafiklere "grafikler" adını verir ve çizgi grafikler, çubuk grafikler ve pasta grafikler dahil olmak üzere birçok farklı türde grafik oluşturma yeteneğine sahiptir. Microsoft Word, PowerPoint ve Excel'in tümü, istedikleri bir belgeye grafik ekleme yeteneğine sahiptir. oluştur, ancak, aslında verileri alan ve üçü için bir grafiğe dönüştüren Excel'dir. programlar. Word ve PowerPoint, işlem sırasında yalnızca Excel'e bağlanır ve ardından sonuçları kendi belgelerinde görüntüler.
Aşama 1

Excel Grafik Verileri
Excel'i açın. Ekranda görünen boş çalışma kitabında, grafiğinizin verilerini tek tek hücrelere girin ve yatay eksen, ikinci satırdan başlayarak ilk sütunda aşağı doğru etiketler ve sütunun sağındaki hücrelerdeki veriler etiketler. Grafiğinizde birden fazla veri serisi varsa, ilk satırdaki sütunların üst kısımlarına seri etiketleri ekleyin. Biçim örneği için resme bakın.
Günün Videosu
Adım 2

Seçilen Grafik Veri Hücreleri
Grafik için etiket ve veri içeren tüm hücreleri seçmek için tıklayın ve sürükleyin.
Aşama 3

Grafik Ekle Komutu
"Ekle" menüsünü ve ardından "Grafik"i tıklayın.
4. Adım

Grafik Türü Seçenekleri
Ekranın üst kısmından bir grafik türünü tıklayın. Buradaki çizim, seçilen bir Çizgi grafiğini göstermektedir.
Adım 5

Grafik Verilerini Satır veya Sütuna Göre Sırala
Yatay etiketleri seri etiketleriyle değiştirmek istiyorsanız, Excel Biçimlendirme Paletinde "Sütunlara Göre Sırala" veya "Satırlara Göre Sırala"yı tıklayın.
6. Adım
Word'ü yeni bir boş belgeye açın.
7. Adım

Grafik Ekle Komutu
Ekranın üst kısmındaki menüden "Ekle"yi ve ardından "Grafik"i tıklayın.
Adım 8

Grafik Türü Seçenekleri
Eklemek için grafik türünü tıklayın. Buradaki çizimde bir çizgi grafiği seçilmiştir. Bir grafik türü seçmek, Excel'i otomatik olarak başlatır ve grafik verilerini girdiğiniz bir şablon görüntüler.
9. Adım

Excel'de Veri Şablonu
Grafik verilerinizi şablona girin. Şablon alanları, seçtiğiniz grafik türüne karşılık gelir.
Adım 10

Word'de Grafik
Excel'den çıkın (kaydetmeye gerek yok) ve veriler otomatik olarak Word'deki bir grafiğe girilir.
11. Adım

Grafiği Biçimlendir Penceresi
Renkleri veya etiketleri değiştirmek için grafiği çift tıklayın.
Adım 1/2

Başlık Slayt Şablonu
PowerPoint'i açın ve başlık slaydındaki metin yer tutucularına tıklayıp yazarak slayt sununuz için bir başlık yazın.
Adım 13

Yeni Slayt Düğmesi
Ekranın üst kısmındaki "Yeni Slayt" düğmesini tıklayın.
Adım 14

Grafik Ekle Düğmesi
Slayt şablonu gövdesinin ortasındaki "Grafik Ekle" düğmesini tıklayın.
Adım 15

Grafik Türü Seçenekleri
Ekranın üst kısmında görünen düzenlerden bir grafik türü seçmek için tıklayın. Excel otomatik olarak açılacaktır.
Adım 16
Verilerinizi grafik şablonuna girmek için Excel'deki hücrelere tıklayın. Şablon, seçtiğiniz grafik türünü temel alır.
Adım 17

PowerPoint Slaytına Grafik Eklendi
Excel'den çıkın (kaydetmeye gerek yok) ve girdiğiniz verilere dayalı bir grafik slayda eklenecektir.
18. adım
Renkleri veya diğer görünüm özelliklerini değiştirmek istiyorsanız grafiğe çift tıklayın.