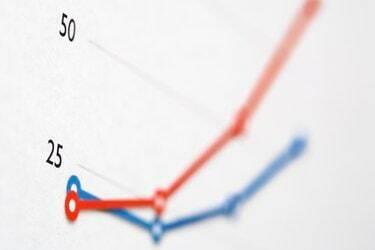
Yüzdelik grafikler, bir veri parçasının diğerlerine göre nerede olduğunu gösterir.
Resim Kredisi: Thinkstock/Comstock/Getty Images
Yüzdelik bir grafik, belirli bir değerin genel popülasyona göre nasıl sıralandığını görmenize yardımcı olur. Bunu, mevcut tüm verilere bakarak ve teorik değerler yerine bu verilere dayalı yüzdelikler oluşturarak yapar. Yüzdelik grafiklerin yaygın bir kullanımı, not ortalamalarını içerir: not ortalaması 3.5 olan bir öğrenci, en iyiler arasında olun, ancak çoğu öğrencinin 3.5 GPA veya daha yüksek not ortalaması aldığı bir okulda, o zaman o öğrenci daha düşük bir nota düşer yüzdelik. Yüzdelik grafikler, bebek büyümesinin grafiğini çıkarmada da yararlıdır - sağlıklı bir kilo olmasına rağmen, sürekli olarak yüzdelik dilimde aşağı hareket eden bir yenidoğan tıbbi yardım alacaktır. Yüzdelik bir grafik oluşturmak, göreli yüzde sıralamalarının düzgün bir grafiğini çizmek için Excel'in yerleşik "YÜZDELİK.HRC" işlevini içerir.
Aşama 1
Değerlendirmek istediğiniz verilerin yanında beş ek sütun oluşturun. Bu sütunları "0-%", "%25-", "Medyan", "75-%" ve "100-%" olarak etiketleyin. Verilerinizin tümü satır ikiden başlayarak "B" sütunundaysa, yeni sütun etiketleriniz C1, D1, E1, F1, G1'e gider.
Günün Videosu
Adım 2
"YÜZDEBİRLİK.HRC([dizi başlangıcı]:[dizi sonu], .25)", tırnak işaretleri olmadan "25-%" altındaki alana yazın. Eklediğiniz diğer sütunlar için de aynısını yapın, sırasıyla "Medyan" ve "%75-%" satır formüllerinde sıfır yerine ".5" ve ".75" koyun. Örneğin, C sütununda 25 kayıt kullanıyorsanız, formülünüz "Medyan" için "YÜZDEBİRLİK.HRC(C2:C26, .5)" gibi görünür.
Aşama 3
"%0-%" etiketli satırın yanına tırnak işaretleri olmadan "MIN([dizi başlangıcı]:[dizi sonu])" yazın.
4. Adım
"100-%" etiketli satırın yanına tırnak işaretleri olmadan "MAX([dizi başlangıcı]:[dizi sonu])" yazın.
Adım 5
"0-%" ile "100-%" arasındaki sütunları ve bunların altındaki satırı seçin.
6. Adım
Ekle Menüsü içindeki "Çizgi" altındaki oku tıklayın. Açılan açılır menüde ilk öğe olan "Çizgi grafiği"ni seçin.
Uç
Yüzdelik satırlarınız zamanla hareket edebileceğinden, her formülde sütun harfinin ve satır numarasının önüne bir "$" koymak iyi bir fikirdir. Bu formüller taşındıklarında otomatik olarak güncellenir ve aynı veri kümesini tanımlamaya devam eder. "%25-" satırı için formülünüz "YÜZDEBİRLİK.HRC($C$2:$C$26, .25)" gibi görünebilir.
Ekle menüsü altındaki Tanımla->Ad seçeneği ile verilerinizi bir adla tanımlayabilirsiniz. “MyData” adını tanımlarsanız, formül “PERCENTILE.HRC(MyData, .25)” olarak okunur.
Yüzdelik sütunlarınızın adlarını istediğiniz şekilde biçimlendirebilirsiniz. Örneğin “%25-” sütunu “25. Yüzdelik” olarak yazılabilir. Sonuçta, en önemli olan bu başlıkların altındaki formüllerdir.
Uyarı
İşlem açıklaması, Microsoft Excel'in çevrimiçi veya 2010 sürümlerini varsayar. Adımlar farklı sürümlere göre değişebilir.




