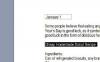ภาพของตุ๊กตาบ็อบเบิ้ลเฮด
เครดิตรูปภาพ: รูปภาพ Juan Moyano / Hemera / Getty
การเปลี่ยนหัวของคุณให้กลายเป็นคนโง่คือสิ่งที่คุณสามารถทำได้ด้วยตัวเองในเวลาเพียงไม่กี่นาที หากคุณมีซอฟต์แวร์ที่เหมาะสม ในการทำเช่นนี้ คุณต้องมีโปรแกรมแก้ไขรูปภาพที่ให้คุณทำงานกับเลเยอร์ได้ Photoshop อาจเป็นที่รู้จักกันดีที่สุด แต่คุณสามารถดาวน์โหลดโปรแกรมเช่น GIMP ที่ใช้งานได้เหมือนกับ Photoshop GIMP เป็นโปรแกรมโอเพ่นซอร์สที่ใช้งานได้ฟรีอย่างสมบูรณ์ ในขณะที่ Photoshop สามารถใช้งานได้เป็นเวลา 30 วันโดยไม่ต้องจ่ายเงิน โปรแกรมอื่นๆ เช่น Paint.net ยังให้คุณทำงานในเลเยอร์ได้ด้วย แม้ว่ากระบวนการจะแตกต่างกันเล็กน้อย
ขั้นตอนที่ 1
เปิดรูปภาพของคุณเองในโปรแกรมแก้ไขรูปภาพ เช่น GIMP หรือ Photoshop เพื่อให้ได้ผลลัพธ์ที่ดีที่สุด ภาพถ่ายควรแสดงให้คุณเห็นตั้งแต่ช่วงเอวขึ้นไปเป็นอย่างน้อยเพื่อเน้นเอฟเฟกต์หัวโค้งเมื่อเทียบกับส่วนอื่นๆ ของร่างกาย
วิดีโอประจำวันนี้
ขั้นตอนที่ 2
ซูมเข้าไปในภาพถ้าจำเป็น
ขั้นตอนที่ 3
คลิกเครื่องมือ lasso จากกล่องเครื่องมือ Photoshop แล้วลากไปรอบๆ โครงร่างของศีรษะ
ใน GIMP นี่เรียกว่า "เครื่องมือเลือกฟรี" และมีกระบวนการที่แตกต่างกันเล็กน้อย คลิกที่ตรงกลางด้านล่างของคางเพื่อสร้างจุดยึด เลื่อนเมาส์ไปที่มุมซ้ายของคางและคลิกอีกครั้งเพื่อสร้างจุดยึดที่สอง เส้นตรงปรากฏขึ้นระหว่างจุดยึด คลิกต่อไปที่โครงร่างของใบหน้าและผมของคุณ จนกว่าคุณจะกลับไปที่จุดยึดแรก จากนั้นคลิกเพื่อปิดเชือก
ขั้นตอนที่ 4
กด "Ctrl-C" บนแป้นพิมพ์เพื่อคัดลอกส่วนหัวที่คุณล้อมรอบ กด "Ctrl-V" เพื่อวางสำเนาของส่วนหัวเหนือรูปภาพในเลเยอร์ใหม่
ขั้นตอนที่ 5
เลือก "แปลง" จากเมนูแก้ไข Photoshop แล้วคลิก "สเกล" ใน GIMP ให้เลือกเครื่องมือ "มาตราส่วน" ในกล่องเครื่องมือ ซึ่งดูเหมือนสี่เหลี่ยมสองอันที่ต่อกันด้วยลูกศร ลากมุมหนึ่งของสี่เหลี่ยมผืนผ้ารอบศีรษะออกไปด้านนอกเพื่อทำให้ใหญ่ขึ้น กดปุ่มตกลง."
ขั้นตอนที่ 6
คลิกเครื่องมือลูกศรในกล่องเครื่องมือ สิ่งนี้เรียกว่าเครื่องมือ "ย้าย" ใน Photoshop ลากหัวกลมเพื่อให้ส่วนล่างของคางเป็นที่ที่คางของคุณอยู่เดิม คุณสามารถลากมันลงมาได้เล็กน้อย แต่ให้แน่ใจว่าคอของคุณบางส่วนยังคงมองเห็นได้และหัวที่เล็กกว่านั้นถูกซ่อนไว้โดยบ็อบเบิ้ลเฮด
ขั้นตอนที่ 7
ทำความสะอาดบริเวณรอบๆ ศีรษะที่รวมอยู่ในสำเนาโดยไม่ได้ตั้งใจโดยใช้เครื่องมือยางลบจากกล่องเครื่องมือ
ขั้นตอนที่ 8
บันทึกไฟล์เป็นภาพ JPG ใหม่ ใน GIMP คลิกเมนู "ไฟล์" และเลือก "ส่งออก" ใน Photoshop เลือก "บันทึกเป็น" จากเมนูไฟล์ พิมพ์ชื่อใหม่สำหรับรูปภาพ เช่น "bobblehead" ในช่องชื่อ ในเมนูประเภทไฟล์ ให้เลือก "JPG"
เคล็ดลับ
หากคุณต้องการรักษาสัดส่วนให้เหมือนกับรูปภาพต้นฉบับเมื่อปรับขนาดใน GIMP ให้กดปุ่ม "Ctrl" ค้างไว้ในขณะที่คุณลากมุม ใน Photoshop ให้กดปุ่ม "Shift" ค้างไว้
คำเตือน
ข้อมูลในบทความนี้ใช้กับ Adobe Photoshop CC และ GIMP (มิถุนายน 2014) คำแนะนำอาจแตกต่างกันเล็กน้อยหรืออย่างมีนัยสำคัญกับรุ่นหรือผลิตภัณฑ์อื่น