
บางครั้ง เมื่อคุณวางเมาส์เหนือคำ วลี หรือรูปภาพในเอกสารหรือบนเว็บไซต์ กล่องข้อความขนาดเล็กจะปรากฏขึ้นพร้อมข้อมูลเพิ่มเติม คุณสามารถสร้าง "mouseover" ประเภทนี้ที่เรียกว่า "ScreenTip" ใน Microsoft Word กล่องข้อความจะปรากฏขึ้นชั่วขณะหนึ่งเมื่อผู้ใช้วางเมาส์ไว้เหนือวัตถุหรือข้อความที่เชื่อมโยง โดยให้ข้อมูลเพิ่มเติม คุณสามารถใช้คำแนะนำหน้าจอเพื่อกำหนดคำหรือวลีที่ไม่ธรรมดาหรือให้รายละเอียดเกี่ยวกับกราฟิกได้ เป็นต้น
ขั้นตอนที่ 1

เปิดเอกสาร Word ที่มีอยู่ เลือกข้อความหรือรูปภาพที่คุณต้องการแนบคำแนะนำบนหน้าจอ หากต้องการเลือก ให้แทรกเคอร์เซอร์ทางด้านซ้ายของรายการ กดปุ่มเมาส์ค้างไว้แล้วลากเมาส์ผ่านคำ วลี หรือรูปภาพ
วีดีโอประจำวันนี้
ขั้นตอนที่ 2
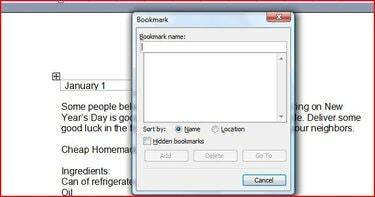
เชื่อมโยงบุ๊กมาร์กกับรายการที่เลือก ในการสร้างบุ๊กมาร์กใน Word 2007 ให้คลิกแท็บ "แทรก" ของริบบิ้น ในกลุ่ม "ลิงก์" เลือก "บุ๊กมาร์ก" หากคุณใช้ Microsoft Word รุ่นก่อนหน้า เช่น 2546 ไปที่เมนู "แทรก" บนแถบเครื่องมือแล้วคลิก "บุ๊กมาร์ก" กล่องโต้ตอบ "คั่นหน้า" จะ เปิด.
ขั้นตอนที่ 3

พิมพ์ชื่อภายใต้ "ชื่อที่คั่นหน้า" ตรวจสอบให้แน่ใจว่าเป็นสิ่งที่คุณจะจำได้ ถ้าคุณต้องการสร้างคำแนะนำบนหน้าจอหลายรายการในเอกสารของคุณ แต่ละรายการจะต้องใช้ชื่อที่แตกต่างกัน คลิก "เพิ่ม"
ขั้นตอนที่ 4
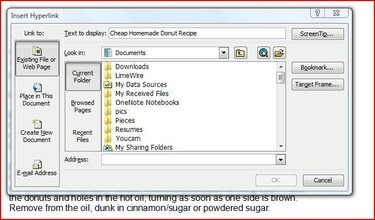
เลือกข้อความหรือวัตถุอีกครั้งแล้วแทรกไฮเปอร์ลิงก์ มีสองสามวิธีในการทำเช่นนั้น หนึ่งคือการกด "Ctrl+K" คุณยังสามารถไปที่แท็บ "แทรก" ของริบบิ้นใน Word 2007 หรือเมนู "แทรก" ใน Word 2003 แล้วคลิก "ไฮเปอร์ลิงก์" กล่องโต้ตอบ "แทรกไฮเปอร์ลิงก์" จะเปิดขึ้น
ขั้นตอนที่ 5
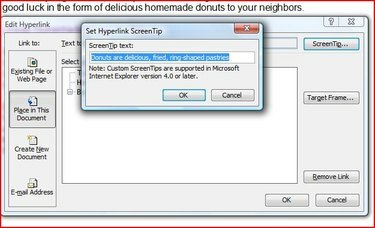
คลิกปุ่ม "คั่นหน้า" เลือกบุ๊กมาร์กที่คุณสร้างในช่อง "เลือกสถานที่ที่มีอยู่ในเอกสาร" แล้วคลิก "ตกลง" คลิกปุ่ม "ScreenTip" และพิมพ์ข้อความวางเมาส์โอเวอร์ที่คุณต้องการสร้างใน "ScreenTip Text" กล่อง. คลิก "ตกลง" สองครั้งและคุณทำเสร็จแล้ว
เคล็ดลับ
ตั้งชื่อบุ๊กมาร์กเป็นคำที่อธิบายวัตถุหรือใช้คำในข้อความที่เลือก ซึ่งจะทำให้จำง่ายขึ้น




