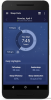คำแนะนำทีละขั้นตอนสำหรับการสร้างสเปรดชีต Excel
เครดิตรูปภาพ: เฉลิมพจน์ พิมพิสาร/iStock/GettyImages
เมื่อคุณทำงานกับข้อมูล สเปรดชีตอาจเป็นวิธีที่สะดวกในการจัดระเบียบทุกอย่างในรูปแบบที่เข้าใจง่าย สเปรดชีตเหมาะสำหรับการตั้งงบประมาณ ติดตามความคืบหน้าของโครงการและการวางแผน ในยุคก่อนเทคโนโลยี ธุรกิจต่างๆ ใช้บัญชีแยกประเภทแบบกระดาษเพื่อติดตามสิ่งเหล่านี้ แต่ตอนนี้ Microsoft Excel เป็นเครื่องมือที่เลือกใช้ โชคดีที่การสร้างและอัปเดตสเปรดชีต Excel ค่อนข้างตรงไปตรงมา
วิธีการสร้างสเปรดชีต
สเปรดชีตมีการตั้งค่าเหมือนกันไม่ว่าจะบนกระดาษหรือหน้าจอคอมพิวเตอร์ของคุณ คุณมี แถว ที่เริ่มต้นที่ด้านบนสุดและดำเนินต่อไปตามระยะเวลาของข้อมูล นอกจากนี้ยังมี คอลัมน์ซึ่งเริ่มต้นที่ด้านซ้ายของสเปรดชีตและไปทางขวาจนสุดเท่าที่คุณต้องการ จุดที่แถวตรงกับคอลัมน์ที่เกี่ยวข้องเรียกว่า a เซลล์.
วิดีโอประจำวันนี้
ใน Microsoft Excel แต่ละแถวจะได้รับ a ตัวเลขในขณะที่แต่ละคอลัมน์มี a จดหมาย. ดังนั้นเซลล์แรกคือ A1 หากคุณกำหนดส่วนหัวให้กับแต่ละคอลัมน์ แถวแรกจะสงวนไว้สำหรับจุดประสงค์นั้น โดยคุณจะต้องป้อนชื่อสำหรับแต่ละคอลัมน์ หากคุณกำลังตรวจสอบงบประมาณ ตัวอย่างเช่น คอลัมน์แรกอาจเป็นผลิตภัณฑ์ ในขณะที่คอลัมน์ B คือเงินที่คุณใช้และคอลัมน์ C ซึ่งเป็นภาษีที่คุณจ่าย ตามด้วยราคารวมในคอลัมน์ D
การทำสเปรดชีต Excel
หากคุณมี Microsoft Office Excel จะรวมอยู่ในแพ็คเกจ ไปที่รายการแอปพลิเคชันของคุณแล้วเลือก Microsoft Excel จากรายการ เลือก ไฟล์ และ ใหม่ เพื่อเปิดสเปรดชีตใหม่ที่มีชื่อเริ่มต้นเป็น เล่ม1. ที่ด้านล่างของหน้าจอเป็นแท็บที่เขียนว่า แผ่นที่1.
เช่นเดียวกับ Microsoft Word คุณมีริบบิ้นที่ด้านบนของหน้าจอที่ให้คุณปรับแต่งเอกสารและจัดรูปแบบเซลล์ได้ ภายใต้ บ้านคุณสามารถทำให้ข้อความเป็นตัวหนาหรือเปลี่ยนประเภทและขนาดแบบอักษรได้ คุณยังสามารถเปลี่ยนการจัดตำแหน่งข้อความภายในแต่ละเซลล์เป็นจัดชิดซ้าย จัดชิดขวา หรือจัดกึ่งกลาง
สมุดงานกับแผ่นงาน
สิ่งหนึ่งที่อาจสร้างความสับสนในตอนแรกคือคำศัพท์ เอกสารใหม่แต่ละฉบับที่คุณเปิดใน Excel จะเรียกว่าเวิร์กบุ๊ก ภายในเวิร์กบุ๊กแต่ละรายการ คุณจะสร้างเวิร์กชีต ซึ่งคุณจะเห็นเป็นแท็บที่ด้านล่างของหน้าจอ ตามค่าเริ่มต้น แผ่นงานใหม่จะเรียกว่า Sheet1 แต่คุณสามารถคลิกขวาแล้วเลือก เปลี่ยนชื่อ เพื่อให้เป็นชื่อที่คุณต้องการ
ในการสร้างเวิร์กชีตใหม่ ให้คลิกที่ + สัญลักษณ์ ถัดจากแท็บแผ่นงานที่ด้านล่างของหน้าจอ คุณสามารถแทรกแผ่นงานระหว่างสองแผ่นที่คุณสร้างไว้แล้วโดยคลิกขวาที่แท็บแล้วเลือก ใส่แผ่น. คุณสามารถย้ายแผ่นงานไปรอบๆ ได้โดยคลิกที่แท็บที่ต้องการแล้วลากไปทางขวาหรือซ้ายของตำแหน่งปัจจุบัน
การใช้คุณสมบัติรวม
หนึ่งในคุณสมบัติที่มีประโยชน์ที่สุดของสเปรดชีต Excel คือ ผลรวมอัตโนมัติ ลักษณะเฉพาะ. หากต้องการดูวิธีการทำงานของสูตรนี้ ให้พิมพ์ชุดตัวเลขในคอลัมน์ แล้วคลิกเซลล์ว่างใต้ตัวเลขสุดท้าย บนริบบิ้น คลิก สูตร และ ผลรวมอัตโนมัติ. คุณจะเห็นสูตรสำหรับผลรวมอัตโนมัติปรากฏขึ้นในกล่องสุดท้าย ตัวอย่างเช่น =SUM(A1:A4). เมื่อคุณคลิก เข้าสูตรจะรวมแถวด้านบนและป้อนผลรวมลงในช่องที่เก็บสูตร
คุณยังสามารถเขียนสูตรของคุณเองได้ เมื่อคุณคุ้นเคยกับคุณลักษณะนี้มากขึ้น คุณสามารถเพิ่มสิ่งที่คุณสามารถทำได้ภายในแอปพลิเคชัน ในสูตรผลรวมอัตโนมัติ =SUM(A1:A4)ตัวอย่างเช่น สูตรกำลังสั่งให้ Excel รวมรายการในแถว A1 ถึง A4
Pivot Tables เพื่อจัดระเบียบข้อมูล
เมื่อคุณเริ่มทำงานกับข้อมูลจำนวนมากขึ้น คุณจะรู้สึกว่าจำเป็นต้องจัดการทุกอย่างอย่างมีประสิทธิภาพมากขึ้น NS ตารางหมุน สร้างขึ้นใน Excel เพื่อเป็นวิธีจัดระเบียบข้อมูลอย่างง่ายดาย แทนที่จะต้องเรียงลำดับตามแถวและแถวของข้อมูลด้วยตนเอง คุณสามารถตั้งค่าต่างๆ เพื่อให้เข้าถึงข้อมูลที่ต้องการได้อย่างรวดเร็ว
ด้วยตารางเดือย คุณจะไม่ได้จัดระเบียบแผ่นงาน Excel ใหม่หรือเปลี่ยนแปลงข้อมูลภายใน คุณกำลังเปลี่ยนข้อมูลไปในทางที่ต่างไปจากเดิม - ดังนั้นชื่อ "เดือย" - เพื่อดูจากทิศทางที่ต่างออกไป คุณสามารถป้อนข้อมูลด้วยตนเองหรือให้ Excel ทำงานแทนคุณได้
การสร้างตารางเดือย
ถ้าคุณต้องการสร้างตารางสรุปข้อมูลสำหรับแผ่นงาน Excel วิธีที่ง่ายที่สุดคือให้ Microsoft แนะนำให้คุณ ภายใต้ แทรก, คลิกลูกศรแบบเลื่อนลงถัดจาก โต๊ะ แล้วเลือก แนะนำ PivotTables. ณ จุดนั้น Microsoft ขอเสนอตัวเลือกมากมายสำหรับการจัดระเบียบข้อมูลของคุณ
หากคุณรู้สึกอยากผจญภัย คุณสามารถสร้างตาราง Pivot ของคุณเองตามข้อมูลที่ป้อนได้ ภายใต้ แทรก, ไปที่ลูกศรแบบเลื่อนลงถัดจาก โต๊ะ และเลือก PivotTable. คุณสามารถเลือกที่จะแทรกตารางสาระสำคัญของคุณในเวิร์กชีตที่มีอยู่หรือเริ่มเวิร์กชีตใหม่ด้วยข้อมูลได้ หลังจากที่คุณเลือก เข้าคุณจะสามารถเริ่มสร้างรายงานของคุณได้
การสร้างแดชบอร์ดใน Excel
คุณสมบัติ Excel ที่มีประโยชน์อีกอย่างหนึ่งคือ แผงควบคุมซึ่งสามารถติดตามข้อมูลของคุณได้ในที่เดียว เนื่องจากธุรกิจมีแนวโน้มไปสู่การตัดสินใจโดยใช้ข้อมูลเป็นหลัก ข้อมูลประเภทนี้จึงกลายเป็นสิ่งจำเป็น วิธีที่ดีที่สุดในการรับรองความสำเร็จในขณะที่สร้างแดชบอร์ดคือขั้นแรกให้วางแผนสิ่งที่คุณหวังว่าจะได้รับจากการทำเช่นนั้น ตัวชี้วัดที่คุณต้องรวบรวมควรระบุไว้นานก่อนที่คุณจะเริ่มสร้าง
เมื่อคุณพร้อมที่จะเริ่ม ให้นำเข้าข้อมูลของคุณไปยัง Excel ถ้ายังไม่มีอยู่ จากนั้นเปิดเวิร์กบุ๊กใหม่และตั้งค่าเวิร์กชีตพิเศษหนึ่งหรือสองแผ่นโดยเพิ่มแท็บที่ด้านล่าง แผ่นงานพิเศษเป็นที่ที่คุณซ่อนข้อมูลพิเศษของคุณ จากนั้นเพิ่มแผนภูมิแกนต์โดยเลือก แทรก, ชาร์ต และตัวเลือกที่สอง ในการแทรกข้อมูลของคุณ ให้คลิกขวาที่แผนภูมิแล้วเลือก เลือกข้อมูล.
การสร้างกำหนดการใน Excel
การใช้งานทางธุรกิจมากมายสำหรับ Excel คือการสร้างกำหนดการ หากคุณดำเนินธุรกิจกับพนักงานนอกเวลาที่ทำตามกำหนดการรายสัปดาห์ Excel อาจมีประโยชน์ ตามบทช่วยสอนสั้น ๆ ของ Excel คุณสามารถเริ่มสร้างกำหนดการสำหรับทีมของคุณได้
หากต้องการสร้างกำหนดการ ให้เปิด Excel แล้วป้อนข้อมูล กำหนดการ เข้าไปใน ค้นหาเทมเพลตทั้งหมด กล่องที่มุมบนขวา เลือกเทมเพลตที่เหมาะกับสิ่งที่คุณพยายามที่สุด ในกรณีนี้ก็มีแนวโน้มเช่นกัน ตารางกะพนักงาน หรือ กะพนักงานประจำสัปดาห์ กำหนดการ. เมื่อถึงที่นั่น คุณสามารถพิมพ์ชื่อที่สมมติขึ้นด้วยชื่อพนักงานของคุณเอง เพิ่มบรรทัด และลบส่วนหัว เพื่อให้คุณสามารถเปลี่ยนเวลาที่แสดงได้
การสร้างมาโครใน Excel
มาโครเป็นเครื่องมือของ Microsoft ที่มีประโยชน์ซึ่งช่วยให้คุณประหยัดเวลาขั้นตอนโดยการกำหนดคำสั่งง่ายๆ ให้กับงานที่ซับซ้อนมากขึ้นที่คุณดำเนินการทุกวัน การสร้างและใช้งานมาโครนั้นง่ายอย่างน่าประหลาดใจ โดยเฉพาะอย่างยิ่งเมื่อคุณคุ้นเคยกับมันแล้ว ขั้นแรก คุณจะต้องเพิ่ม นักพัฒนา แท็บโดยเลือก Excel > การตั้งค่า > ริบบิ้นและแถบเครื่องมือ. ตรวจสอบ นักพัฒนา ในกล่องรายการทางด้านขวาและบันทึกการเปลี่ยนแปลง
ในการสร้างมาโคร ให้เลือก บันทึกมาโคร บน นักพัฒนา แท็บ ตั้งชื่อมาโคร ป้อนคีย์ลัดที่คุณต้องการชี้ไปที่การกระทำ แล้วกด ตกลง. ดำเนินการตามที่คุณต้องการบันทึกทันที จากนั้นกด หยุดการบันทึก ใน นักพัฒนา แท็บ เมื่อใดก็ตามที่คุณต้องการดำเนินการนั้น คุณเพียงแค่กดลำดับคำหลักที่คุณระบุเมื่อคุณบันทึกมาโคร
สร้างแผนภูมิวงกลมของ Excel
รายการตัวเลขยาวๆ อาจน่าเบื่อ คุณสามารถเพิ่มสเปรดชีต Excel ได้โดยการเพิ่มองค์ประกอบภาพ แผนภูมิวงกลมเป็นวิธีที่ยอดเยี่ยมในการแสดงเปอร์เซ็นต์ โดยแต่ละส่วนของวงกลมจะแสดงส่วนของข้อมูลที่คุณกำลังนำเสนอ
ในการสร้างแผนภูมิวงกลม ก่อนอื่นคุณต้องมีข้อมูลในสเปรดชีต ถ้าคุณสำรวจคน 100 คน ให้เขียนรายการในคอลัมน์หนึ่งของคำตอบและจำนวนคนที่เลือกแต่ละคำตอบในคอลัมน์ที่อยู่ติดกัน เลือกข้อมูลที่คุณต้องการรวมไว้ในแผนภูมิวงกลมแล้วเลือก แทรก บนแถบเมนูและ พาย. จากนั้นเลือกสไตล์ที่คุณต้องการ
สร้างกราฟแท่ง Excel
กราฟแท่งจะดีกว่าในการแสดงสิ่งที่เปลี่ยนแปลงไปตามเวลาหรือเพื่อเปรียบเทียบรายการต่างๆ กับอีกรายการหนึ่ง หากคุณได้สำรวจผู้คนกลุ่มใหญ่ในหัวข้อที่พวกเขาสนใจมากที่สุด ตัวอย่างเช่น คุณสามารถใช้กราฟแท่งเพื่อแสดงว่าผู้ชายและผู้หญิงตอบคำถามอย่างไรในแต่ละสาขาวิชา
หลังจากที่คุณป้อนข้อมูลลงในแผ่นงาน Excel แล้ว ให้เลือกข้อมูลที่คุณต้องการรวมแล้วเลือก แทรก > แผนภูมิ > บาร์ จากแถบเมนู ข้อมูลจะแสดงเป็นแผนภูมิแท่งโดยอัตโนมัติ คุณสามารถเปลี่ยนเค้าโครงของแผนภูมิแท่งใหม่ใน Ribbon ที่ด้านบนของหน้าจอ รวมถึงการเพิ่ม องค์ประกอบแผนภูมิ ปรับเค้าโครงอย่างรวดเร็ว และเปลี่ยนสีที่ใช้เพื่อแสดงของคุณ ข้อมูล.
สร้างป้ายกำกับการส่งจดหมายใน Excel
ธุรกิจจำนวนมากพบว่าสเปรดชีต Excel เป็นเครื่องมือที่สะดวกสำหรับการจัดระเบียบและจัดการรายชื่อส่งเมลขนาดใหญ่ แม้ว่าจะมีแอปฐานข้อมูลที่ซับซ้อนกว่าสำหรับธุรกิจที่มีรายชื่อส่งเมลที่ไม่สะดวก แต่ Excel ก็สามารถทำงานได้ดีสำหรับธุรกิจที่ยังคงสร้างและขยายฐานข้อมูลลูกค้า นอกจากนี้ยังเป็นวิธีที่รวดเร็วและไม่ยุ่งยากในการทำฉลากสำหรับส่งจดหมายจากรายชื่อเล็กๆ น้อยๆ ที่คุณค้นหาทางออนไลน์หรือจากการตอบกลับโปรโมชัน
ก่อนที่คุณจะสามารถสร้างป้ายกำกับการส่งจดหมาย ก่อนอื่นคุณต้องสร้างรายชื่อส่งเมลในลักษณะที่สามารถสร้างเป็นที่อยู่ได้อย่างง่ายดาย หากคุณต้องการพิมพ์ฉลาก คุณจะต้องไปที่ Microsoft Word และเลือกประเภทของการส่งจดหมายที่คุณต้องการจาก เริ่มการรวมจดหมาย เลื่อนลงด้านล่าง การส่งจดหมาย. หากคุณต้องการใช้รายการที่คุณตั้งค่าไว้ใน Excel ให้คลิกที่ลูกศรดรอปดาวน์ถัดจาก เลือกผู้รับ แล้วเลือก ใช้รายการที่มีอยู่. จากนั้นเชื่อมต่อเอกสาร Excel ของคุณ
วิธีพิมพ์สเปรดชีต
บทช่วยสอนของ Excel จะไม่สมบูรณ์หากไม่มีการตรวจสอบวิธีพิมพ์เอกสารที่คุณสร้างขึ้น การพิมพ์ใน Excel อาจเป็นเรื่องยุ่งยากเล็กน้อย โดยต้องมีขั้นตอนเพิ่มเติมสองสามขั้นตอน ถ้าคุณต้องการเส้นตารางหรือคุณจำเป็นต้องควบคุมพื้นที่ของเอกสารที่คุณต้องการพิมพ์ เนื่องจากสมุดงานหนึ่งสามารถมีได้หลายแผ่น คุณจึงต้องตรวจสอบให้แน่ใจว่าคุณกำลังพิมพ์เฉพาะแผ่นงานที่คุณต้องการ
ก่อนพิมพ์ ให้เลือกเวิร์กชีตที่คุณต้องการพิมพ์ หากคุณต้องการพิมพ์หลายแผ่น ให้กด. ค้างไว้ กะ ที่สำคัญในขณะที่คลิกที่แท็บ เลือก ไฟล์ > พิมพ์ > แสดงรายละเอียด. ที่นี่คุณสามารถเลือกได้ว่าจะพิมพ์แผ่นงานที่ใช้งานอยู่หรือทั้งสมุดงาน รวมทั้งเลือกการวางแนว หากคุณต้องการพิมพ์เส้นตารางหรือส่วนหัว คุณต้องระบุก่อนเลือก ไฟล์ > พิมพ์ โดยการเลือก ตัวเลือกแผ่น ภายใต้ เค้าโครงหน้า และเลือกช่องทำเครื่องหมายเพื่อพิมพ์รายการเหล่านั้น