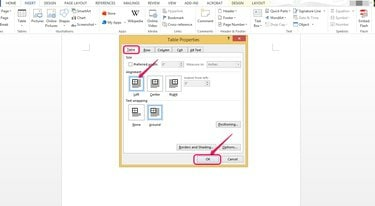
จัดตารางไปทางซ้าย
เครดิตรูปภาพ: ได้รับความอนุเคราะห์จาก Microsoft
คุณสามารถจัดแนวตารางไปทางซ้าย กึ่งกลาง และด้านขวาของหน้าใน Microsoft Word ในลักษณะเดียวกับที่คุณสามารถจัดแนวข้อความได้ ข้อความสามารถล้อมรอบโต๊ะของคุณได้เหมือนกับที่ล้อมรอบรูปภาพ นอกจากนี้ คุณสามารถจัดแนวข้อความภายในเซลล์ตารางได้ คุณสามารถใช้ตัวเลือกคุณสมบัติของตารางและแท็บ LAYOUT ใน Word เพื่อจัดแนวตารางและข้อความภายในได้
ขั้นตอนที่ 1
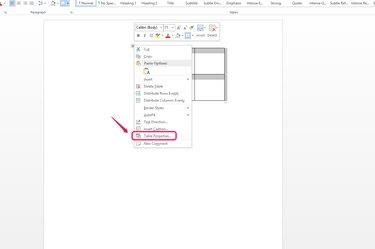
เลือก "คุณสมบัติของตาราง..."
เครดิตรูปภาพ: ได้รับความอนุเคราะห์จาก Microsoft
คลิกขวาที่จุดจับการย้ายตารางซึ่งคล้ายกับลูกศรสองด้านกากบาท ที่มุมซ้ายบนของตารางของคุณ แล้วเลือก "คุณสมบัติของตาราง..." จากรายการดรอปดาวน์
วิดีโอประจำวันนี้
ขั้นตอนที่ 2
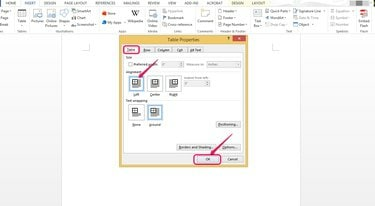
จัดตารางไปทางซ้าย
เครดิตรูปภาพ: ได้รับความอนุเคราะห์จาก Microsoft
คลิกตัวเลือกที่คุณต้องการในส่วนการจัดแนวของแท็บตาราง ตัวอย่างเช่น เลือก "ซ้าย" เพื่อจัดแนวตารางให้ชิดขอบซ้าย คุณยังสามารถจัดแนวตารางให้อยู่ตรงกลางหรือระยะขอบขวาได้อีกด้วย
ขั้นตอนที่ 3
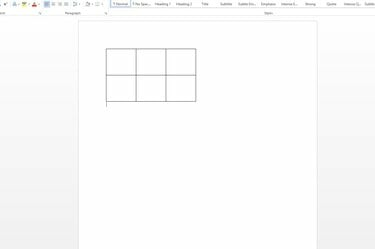
ตรวจสอบการจัดตำแหน่ง
เครดิตรูปภาพ: ได้รับความอนุเคราะห์จาก Microsoft
ตรวจสอบว่าตารางถูกจัดชิดขอบด้านซ้าย ปรับความกว้างของขอบถ้าคุณต้องการให้ตารางอยู่ใกล้กับขอบของหน้ามากขึ้น
ขั้นตอนที่ 4
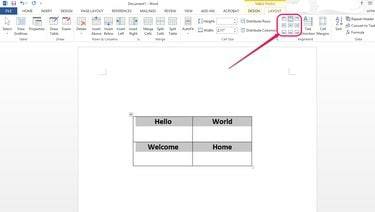
เลือกตัวเลือกการจัดตำแหน่ง
เครดิตรูปภาพ: ได้รับความอนุเคราะห์จาก Microsoft
เลือกตารางของคุณและค้นหาตัวเลือกการจัดแนวข้อความในส่วนการจัดแนวของแท็บ LAYOUT เพื่อจัดแนวข้อความภายในเซลล์ตาราง หากคุณไม่เห็นตัวเลือกเหล่านี้ คุณอาจต้องขยายหน้าจอให้ใหญ่สุด หากคุณยังไม่เห็นพวกเขาบน Ribbon ให้เข้าถึงได้โดยคลิกลูกศรลงใต้คำว่า "การจัดตำแหน่ง" บนแท็บ LAYOUT
ขั้นตอนที่ 5
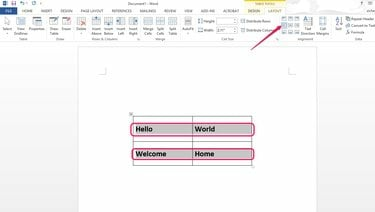
จัดข้อความชิดซ้าย
เครดิตรูปภาพ: ได้รับความอนุเคราะห์จาก Microsoft
เลือก "จัดกึ่งกลางซ้าย" เช่น เพื่อจัดแนวข้อความของคุณทางด้านซ้ายของแต่ละเซลล์และจัดกึ่งกลางในแนวตั้ง หากคุณไม่เห็นความแตกต่างในแนวตั้งเมื่อคุณเลือกตัวเลือกการจัดแนวแนวตั้งที่ต่างกัน ตรวจสอบให้แน่ใจ ความสูงของเซลล์ของคุณใหญ่พอที่จะทำให้ข้อความเลื่อนขึ้นและลงได้ หรือเลือกแบบอักษรที่เล็กกว่า ขนาด.
เคล็ดลับ
เมื่อต้องการย้ายตารางด้วยตนเองไปยังตำแหน่งที่แน่นอนซึ่งไม่ได้จัดชิดซ้ายหรือขวาหรือ ให้อยู่ตรงกลาง คลิกค้างไว้ที่จุดจับย้ายตารางแล้วลากตารางไปยังตำแหน่งที่คุณต้องการใน เอกสาร. ปล่อยปุ่มเมาส์เพื่อวางตารางให้เข้าที่




