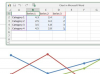การทำวัตถุให้ใหญ่เกินไปใน Photoshop อาจทำให้ภาพเบลอได้
เครดิตรูปภาพ: rbv / iStock / Getty Images
ความสามารถในการปรับขนาดวัตถุตามความจำเป็นเป็นหนึ่งในเหตุผลที่นักออกแบบกราฟิกและช่างภาพมืออาชีพหันมาใช้ Adobe Photoshop CC หากคุณยังใหม่ต่อการทำงานกับเลเยอร์ อย่างไรก็ตาม ในสองสามครั้งแรกที่คุณลองใช้ คุณอาจได้ผลลัพธ์ที่ไม่คาดคิด หากคุณได้รับขอบสีดำรอบๆ วัตถุ ภาพบิดเบี้ยว หรือไม่ได้ผลที่คุณต้องการ ให้ตรวจสอบอย่างรวดเร็ว ของ Photoshop Layers เครื่องมือการเลือกและตัวเลือกการแปลงจะทำให้คุณสามารถระเบิดและย่อขนาดวัตถุได้ในเวลาไม่นาน
เลเยอร์และความโปร่งใส
เมื่อคุณเปิดรูปภาพใน Photoshop รูปภาพจะกลายเป็นเลเยอร์พื้นหลังของผืนผ้าใบของคุณ เลเยอร์พื้นหลังไม่มีความโปร่งใสต่างจากเลเยอร์อื่นๆ ดังนั้น หากคุณตัดวัตถุออกจากเลเยอร์พื้นหลัง ก็จะทิ้งจุดสีดำไว้เบื้องหลัง นี่เป็นปัญหาอย่างยิ่งหากคุณกำลังย่อขนาดวัตถุ วิธีที่เร็วที่สุดในการแก้ไขปัญหานี้คือลากเลเยอร์ "พื้นหลัง" ในแผงเลเยอร์ไปที่ไอคอน "เลเยอร์ใหม่" ด้านล่าง ไอคอนดูเหมือนโน้ต การทำเช่นนี้จะคัดลอกรูปภาพไปยังเลเยอร์ใหม่ที่มีความโปร่งใส ดังนั้นเมื่อคุณตัดวัตถุออกจากเลเยอร์ มันจะทิ้งจุดโปร่งใสที่ว่างเปล่าไว้เบื้องหลัง ไม่ใช่จุดสีดำ
วีดีโอประจำวันนี้
การเลือกรายการ
ในกรณีส่วนใหญ่ Lasso Tool ในกล่องเครื่องมือ Photoshop เป็นวิธีที่เร็วที่สุดในการติดตามวัตถุในภาพ เพียงลากเคอร์เซอร์ไปรอบๆ วัตถุแล้วปล่อยปุ่มเมาส์ คุณยังสามารถใช้ Elliptical หรือ Rectangular Marquee Tool สำหรับวัตถุเรขาคณิตได้ หากวัตถุเป็นสีเดียวล้อมรอบด้วยสีอื่น ให้ลองคลิกวัตถุด้วยเครื่องมือไม้กายสิทธิ์หรือเครื่องมือการเลือกด่วน แม้ว่าคุณจะสามารถจัดการวัตถุได้เหมือนกับที่เป็นอยู่หลังจากที่คุณเลือกวัตถุแล้ว แต่โดยปกติแล้วจะมีความยุ่งยากน้อยกว่ามากหากคุณคัดลอกหรือตัดวัตถุจากเมนูแก้ไขแล้ววางลงในรูปภาพ สิ่งนี้ทำให้วัตถุอยู่ในชั้นที่แยกจากกันเหนือรูปภาพ
การปรับขนาดวัตถุ
ในการปรับขนาดเลเยอร์หรือวัตถุที่เลือกภายในเลเยอร์ ให้เลือก "แปลง" จากเมนูแก้ไข แล้วคลิก "สเกล" จุดยึดสี่เหลี่ยมแปดจุดปรากฏขึ้นรอบๆ วัตถุ ลากจุดยึดเหล่านี้เพื่อปรับขนาดวัตถุ หากคุณต้องการจำกัดสัดส่วน ให้กดปุ่ม "Shift" ค้างไว้ขณะลาก หากคุณต้องการวิธีการปรับขนาดที่แม่นยำยิ่งขึ้น ให้พิมพ์เปอร์เซ็นต์ในช่อง "H" และ "W" เพื่อเพิ่มหรือลดความสูงและความกว้างตามจำนวนที่ระบุ หลังจากที่คุณกด "Enter" ออบเจ็กต์ที่ปรับขนาดแล้วจะถูกบันทึกและจุดยึดจะหายไป
ปัญหาเกี่ยวกับการปรับขนาด
เมื่อใดก็ตามที่คุณเพิ่มขนาดของวัตถุ คุณจะลดความละเอียดของวัตถุลงเล็กน้อย หากคุณเพิ่มขนาดของวัตถุขึ้น 20 เปอร์เซ็นต์ ปกติคุณจะไม่เห็นความแตกต่าง แต่ยิ่งคุณเพิ่มขนาดของวัตถุมากเท่าไร ความพร่ามัวและพิกเซลก็จะยิ่งมากขึ้นเท่านั้น คุณสามารถชดเชยสิ่งนี้ได้บ่อยครั้งโดยใช้ Sharpen Tool หรือ Unsharpen filter ข้อยกเว้นคือภาพเวกเตอร์ ซึ่งมักใช้เมื่อสร้างโลโก้ในไฟล์ Photoshop ดิบที่ส่งไปยังเครื่องพิมพ์ แทนที่จะใช้ในการแก้ไขภาพ ต่างจากภาพถ่ายที่กำหนดโดยพิกเซล เวกเตอร์คือเส้นและวัตถุที่กำหนดโดยสมการทางคณิตศาสตร์ ดังนั้น คุณสามารถปรับขนาดเวกเตอร์ได้ 1,000 เท่า โดยสร้างโปสเตอร์จากไฟล์เดียวโดยไม่สูญเสียคุณภาพ