Windows 7 และ 8 มีเครื่องมือสองอย่างที่เหมาะสำหรับการทดสอบไมโครโฟน ไม่ว่าคุณจะพยายามตั้งค่าชุดหูฟังเพียงตัวเดียวหรือทดสอบอุปกรณ์อิเล็กทรอนิกส์เก่าทั้งกล่อง เริ่มต้นด้วยการตรวจสอบว่าคอมพิวเตอร์ของคุณรับสัญญาณเสียงใดๆ ในแผงควบคุมเสียงหรือไม่ จากนั้นใช้เครื่องบันทึกเสียงเพื่อบันทึกการทดสอบสั้นๆ
เคล็ดลับ
หลายโปรแกรมที่ใช้ไมโครโฟนมีการทดสอบไมโครโฟนด้วย คุณไม่จำเป็นต้องทดสอบแต่ละโปรแกรมแยกกัน ถ้าไมโครโฟนของคุณใช้งานได้ ไมโครโฟนก็จะทำงานได้กับทุกแอปพลิเคชันของคุณ แต่บางโปรแกรมก็มีคุณสมบัติที่สะดวกกว่าตัวเลือกในตัวของ Windows ตัวอย่างเช่น, Skype ให้บริการเสียงสะท้อน ที่บันทึกเสียงของคุณและเล่นโดยอัตโนมัติ
ตรวจสอบฮาร์ดแวร์การบันทึกของคุณ
ขั้นตอนที่ 1: เปิดแผงควบคุมเสียง
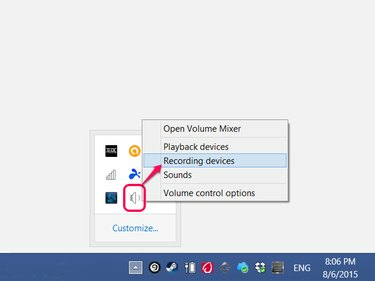
เครดิตรูปภาพ: ได้รับความอนุเคราะห์จาก Microsoft
คลิกขวาที่ไอคอนลำโพงบนแถบงาน (หรือในส่วนไอคอนที่ซ่อนอยู่) แล้วเลือก อุปกรณ์บันทึก.
วีดีโอประจำวันนี้
ขั้นตอนที่ 2: ทดสอบไมโครโฟนของคุณ
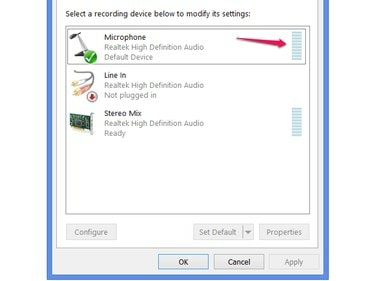
เครดิตรูปภาพ: ได้รับความอนุเคราะห์จาก Microsoft
พูดใส่ไมโครโฟนและดูแถบระดับเสียงบนสายไมโครโฟน (ในพีซีบางเครื่อง "ไมโครโฟน" จะมีชื่อแตกต่างกันเล็กน้อย เช่น "ไมค์") หากระดับเสียงเปลี่ยนไปเมื่อคุณพูด แสดงว่าไมโครโฟนรับเสียง หากมิเตอร์ไม่เปลี่ยนแปลงไม่ว่าคุณจะส่งเสียงดังแค่ไหน ไมโครโฟนก็จะไม่ทำงาน
เคล็ดลับ
- ชุดหูฟัง USB ต้องมีขั้นตอนเพิ่มเติม ณ จุดนี้: เลือกชุดหูฟังในรายการอุปกรณ์และคลิก ตั้งค่าเริ่มต้น. ดูเครื่องวัดระดับเสียงตามชื่อของชุดหูฟัง แทนที่จะดูบนสายไมโครโฟน
- ชุดหูฟังและไมโครโฟนแบบแอนะล็อกซึ่งมี 3.5mm ตัวเชื่อมต่อจะไม่ปรากฏในรายการนี้ตามชื่อ ปล่อยให้การตั้งค่าเริ่มต้นเป็นไมโครโฟนสำหรับอุปกรณ์เหล่านี้
สร้างบันทึกการทดสอบ
เมื่อคุณรู้ว่าไมโครโฟนรับเสียงแล้ว ให้ใช้เครื่องบันทึกเสียงเพื่อให้แน่ใจว่าบันทึกเสียงของคุณชัดเจน
ขั้นตอนที่ 1: เปิดเครื่องบันทึกเสียง
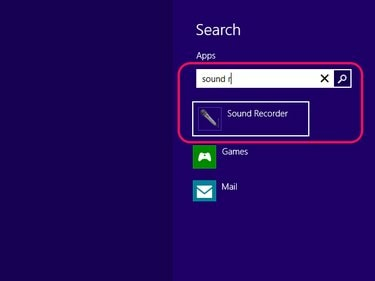
เครดิตรูปภาพ: ได้รับความอนุเคราะห์จาก Microsoft
ค้นหาและเปิด บันทึกเสียง ด้วยหน้าจอเริ่มหรือแถบค้นหาเมนูเริ่ม
ขั้นตอนที่ 2: บันทึกข้อความ
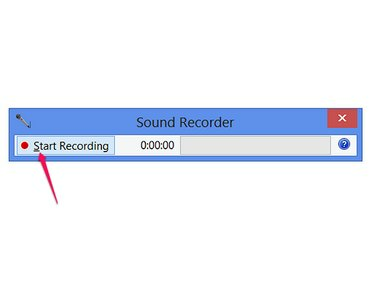
เครดิตรูปภาพ: ได้รับความอนุเคราะห์จาก Microsoft
คลิก เริ่มบันทึก และพูดสักครู่เพื่อบันทึกข้อความ
ขั้นตอนที่ 3: บันทึกและเล่นการบันทึก
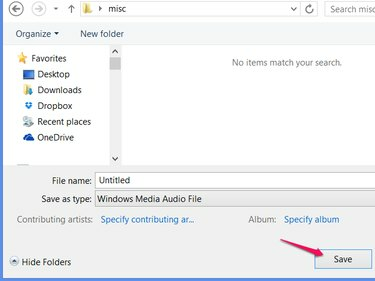
เครดิตรูปภาพ: ได้รับความอนุเคราะห์จาก Microsoft
คลิก หยุดการบันทึก เพื่อสิ้นสุดการบันทึกและเปิดกล่องโต้ตอบบันทึก บันทึกไฟล์ในตำแหน่งที่หาง่าย เช่น เดสก์ท็อปหรือโฟลเดอร์ใหม่ ภายนอกเครื่องบันทึกเสียง ให้ดับเบิลคลิกไฟล์ที่คุณเพิ่งบันทึกเพื่อฟัง
เคล็ดลับ
หากการบันทึกของคุณทำงานแต่เสียงเบาเกินไป ให้กลับไปที่หน้าอุปกรณ์บันทึกที่คุณตรวจสอบระดับเสียง เลือก ไมโครโฟน (หรือชื่อชุดหูฟัง USB ของคุณ) คลิก คุณสมบัติ และใช้แถบเลื่อนบน ระดับ แท็บเพื่อปรับระดับเสียง




