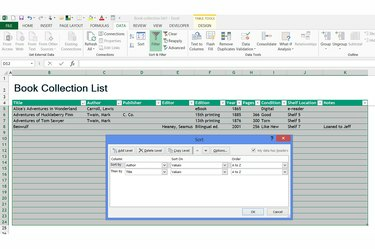
การเรียงลำดับแบบหลายชั้นของ Excel ช่วยให้คุณเห็นภาพไลบรารีของคุณตามหมวดหมู่
เครดิตรูปภาพ: ได้รับความอนุเคราะห์จาก Microsoft
แม้ว่าคุณลักษณะหลายอย่างของ Excel จะเกี่ยวข้องกับการคำนวณและการสร้างแผนภูมิตัวเลข แต่โปรแกรมสเปรดชีตยังทำงานได้ดีสำหรับการสร้างรายการแบบโต้ตอบ โดยใช้ Excel แทน Word ในแคตตาล็อกห้องสมุดที่บ้านของคุณ คุณสามารถจัดเรียงหนังสือของคุณตามข้อมูลใดๆ ที่คุณป้อน จำกัดมุมมองให้แสดงผู้เขียนเฉพาะและเพิ่มข้อมูลเพิ่มเติมโดยไม่ทำลายการจัดรูปแบบหน้าและ เค้าโครง ในการเริ่มต้น ให้โหลดเทมเพลตแคตตาล็อกหนังสือและเริ่มป้อนข้อมูลของคุณ
ขั้นตอนที่ 1

สร้างคอลเลกชันหนังสือ
เครดิตรูปภาพ: ได้รับความอนุเคราะห์จาก Microsoft
คลิก "ไฟล์" และ "ใหม่" ใน Excel 2013 ค้นหา "book collection" และเลือก "Book Collection List" หากต้องการ คุณสามารถจัดวางสเปรดชีตของคุณเองจาก ขีดข่วนแทน แต่การใช้เทมเพลตจะทำให้การจัดรูปแบบและการออกแบบคอลัมน์เป็นส่วนใหญ่โดยอัตโนมัติ และยังช่วยให้ การปรับแต่ง
วีดีโอประจำวันนี้
ขั้นตอนที่ 2
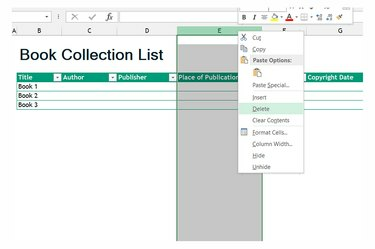
ลบคอลัมน์ที่ไม่ต้องการ
เครดิตรูปภาพ: ได้รับความอนุเคราะห์จาก Microsoft
คลิกขวาที่ส่วนหัวของคอลัมน์เหนือข้อมูลแต่ละส่วนที่คุณไม่ต้องการติดตาม แล้วเลือก "ลบ" เพื่อลบคอลัมน์
ขั้นตอนที่ 3
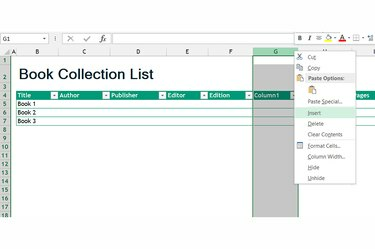
แทรกและเปลี่ยนชื่อคอลัมน์
เครดิตรูปภาพ: ได้รับความอนุเคราะห์จาก Microsoft
เพิ่มคอลัมน์ข้อมูลของคุณเองโดยการเลือกและพิมพ์คอลัมน์ที่ไม่ต้องการ หรือโดยการคลิกขวาที่ส่วนหัวของคอลัมน์แล้วเลือก "แทรก" เพื่อสร้างคอลัมน์ใหม่ ลบ เปลี่ยนชื่อ และแทรกคอลัมน์ได้มากเท่าที่คุณต้องการเพื่อสร้างหมวดหมู่แค็ตตาล็อกที่คุณต้องการ
ขั้นตอนที่ 4
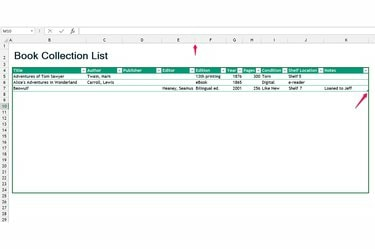
เพิ่มและปรับขนาดเซลล์
เครดิตรูปภาพ: ได้รับความอนุเคราะห์จาก Microsoft
กรอกสเปรดชีตด้วยหนังสือของคุณ คุณไม่จำเป็นต้องป้อนข้อมูลในทุกเซลล์ -- Excel จะไม่มีปัญหาใดๆ หากหนังสือบางเล่มมีข้อมูลขาดหายไป เมื่อคุณไม่มีที่ว่างในเทมเพลตแล้ว ให้ลากที่จับที่มุมล่างขวาลงด้านล่างเพื่อเพิ่มพื้นที่มากขึ้น ถ้าคอลัมน์แคบเกินไป ให้ดับเบิลคลิกที่แถบหลังส่วนหัวของคอลัมน์เพื่อขยายคอลัมน์ให้พอดีกับข้อความที่ยาวที่สุด
ขั้นตอนที่ 5
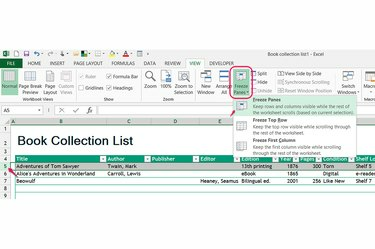
ทำให้ชื่อคอลัมน์มองเห็นได้
เครดิตรูปภาพ: ได้รับความอนุเคราะห์จาก Microsoft
เลือกแถวแรกใต้ชื่อคอลัมน์ เปิดแท็บ "มุมมอง" และเลือก "ตรึงบานหน้าต่าง" จากกลุ่มหน้าต่างเพื่อให้ชื่อเรื่องปรากฏให้เห็นแม้เมื่อคุณเลื่อนลงมาบนหน้า
ขั้นตอนที่ 6
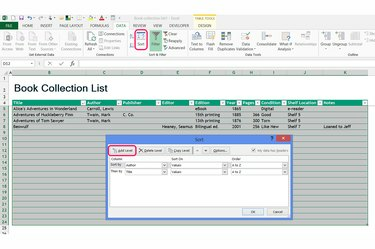
เรียงลำดับแคตตาล็อก
เครดิตรูปภาพ: ได้รับความอนุเคราะห์จาก Microsoft
เลือก "จัดเรียง" จากส่วน "จัดเรียงและกรอง" ของแท็บ "ข้อมูล" เพื่อจัดเรียงแถวของคุณใหม่ เลือกคอลัมน์ที่จะจัดเรียงตาม แล้วคลิก "เพิ่มระดับ" หากคุณต้องการปรับแต่งการจัดเรียงตามคอลัมน์อื่น [ดูการอ้างอิง 4.] เมื่อคุณกด "ตกลง" Excel จะจัดระเบียบแถวของคุณใหม่อย่างถาวร หากคุณสนใจเกี่ยวกับลำดับ คุณป้อนหนังสือของคุณ สร้างคอลัมน์ที่แสดงถึง "คำสั่งซื้อที่เพิ่ม" โดยมีจำนวนเพิ่มขึ้นทีละน้อยก่อน การเรียงลำดับ
ขั้นตอนที่ 7
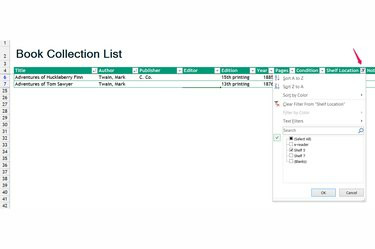
กรองแคตตาล็อก
เครดิตรูปภาพ: ได้รับความอนุเคราะห์จาก Microsoft
คลิกลูกศรข้างชื่อคอลัมน์เพื่อกรองแค็ตตาล็อก เลือกอย่างน้อยหนึ่งรายการจากคอลัมน์และคลิก "ตกลง" เพื่อซ่อนรายการทั้งหมดที่ไม่ตรงกับรายการที่เลือก การกรองจะไม่เปลี่ยนแปลงข้อมูลของคุณอย่างถาวร เปิดตัวกรองอีกครั้งแล้วเลือก "ล้างตัวกรอง" เพื่อแสดงทั้งสเปรดชีตอีกครั้ง
ขั้นตอนที่ 8
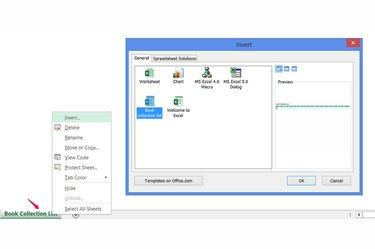
เพิ่มแผ่นงานใหม่
เครดิตรูปภาพ: ได้รับความอนุเคราะห์จาก Microsoft
เพิ่มหน้าเพิ่มเติมหากจำเป็น เช่น แบ่งแคตตาล็อกเป็นสเปรดชีต "นิยาย" และ "สารคดี" คลิกขวาที่แท็บแผ่นงานปัจจุบัน เลือก "แทรก" และเลือกเทมเพลตคอลเลกชันหนังสือเพื่อเพิ่มหน้าอื่น หากต้องการเปลี่ยนชื่อหน้า ให้ดับเบิลคลิกที่ชื่อแท็บ
เคล็ดลับ
เมื่อเพิ่มหนังสือหลายแสนเล่ม ประหยัดเวลาด้วยการค้นหา ISBN ของหนังสือแต่ละเล่มทางออนไลน์เพื่อค้นหาและคัดลอก ข้อมูลหนังสือลงใน Excel แทนที่จะไปค้นดูหน้าลิขสิทธิ์ในหนังสือทุกเล่มแล้วพิมพ์ข้อมูลโดย มือ.
เครื่องสแกนบาร์โค้ด USB แบบใช้มือถือสามารถทำให้กระบวนการเป็นไปโดยอัตโนมัติโดยการนำเข้า ISBN ของหนังสือแต่ละเล่มไปยังคอมพิวเตอร์ของคุณ
คำเตือน
หากคุณต้องการเปรียบเทียบชุดข้อมูลที่เกี่ยวข้องหลายชุดเกี่ยวกับหนังสือของคุณ เช่น หากคุณเปิดร้านและต้องการเก็บ ฐานข้อมูลลูกค้า การขายและการซื้อหนังสือ ลองใช้ Access แทน Excel เพื่อจัดระเบียบและติดตาม แคตตาล็อก



