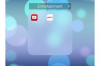จัดกิจกรรมกลุ่มกับเพื่อน ๆ หรือแสดงตารางงานของคุณให้คู่สมรสของคุณดูโดยการแชร์ปฏิทินจาก iPhone ของคุณโดยตรง การใช้ iCloud เพื่อแชร์ปฏิทินของคุณทำให้การวางแผนไปเที่ยวกับเพื่อนกลุ่มใหญ่หรือทั้งครอบครัวเป็นเรื่องง่ายและทำงานร่วมกันได้
แบ่งปันปฏิทินจาก iPhone ของคุณ
แชร์ปฏิทิน iPhone ของคุณกับผู้คนอย่างน้อยหนึ่งคนจาก iPhone ของคุณโดยตรงโดยใช้ iCloud ปฏิทินส่วนตัวสามารถแชร์กับผู้ใช้ iCloud คนอื่นๆ ได้ ดังนั้นเพื่อนๆ ที่ใช้ iPhone หรืออุปกรณ์ Apple อื่นๆ จะสามารถดูปฏิทินที่แชร์ของคุณได้ หากเพื่อนของคุณไม่ได้ใช้อุปกรณ์ iCloud หรือ Apple พวกเขาสามารถดูปฏิทินที่แชร์ของคุณโดยใช้ Microsoft Outlook บนคอมพิวเตอร์ Windows
วีดีโอประจำวันนี้
ขั้นตอนที่ 1

เครดิตรูปภาพ: ได้รับความอนุเคราะห์จาก iCloud
เปิดแอปการตั้งค่า เลื่อนลงไปที่ iCloud และตรวจสอบว่าปฏิทินเปิดอยู่
ขั้นตอนที่ 2
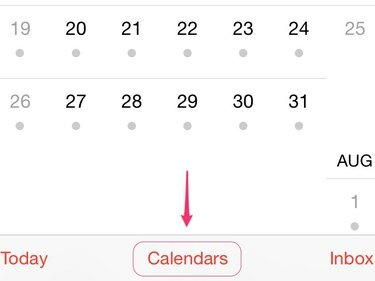
เครดิตรูปภาพ: ได้รับความอนุเคราะห์จากปฏิทิน
เปิดแอพปฏิทินแล้วแตะ ปฏิทิน.
ขั้นตอนที่ 3
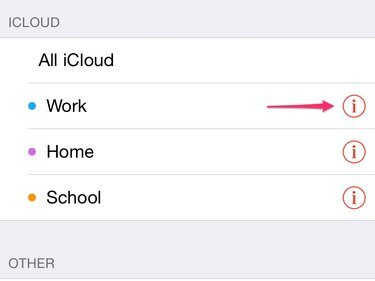
เครดิตรูปภาพ: ได้รับความอนุเคราะห์จาก iCloud
แตะ ไอคอนข้อมูล สำหรับปฏิทิน iCloud ที่คุณต้องการแชร์
เคล็ดลับ
แม้ว่าคุณจะสามารถดูปฏิทินที่ซิงค์อื่นๆ ได้ แต่คุณสามารถแชร์ปฏิทิน iCloud ได้จากแอปปฏิทินเท่านั้น
ขั้นตอนที่ 4
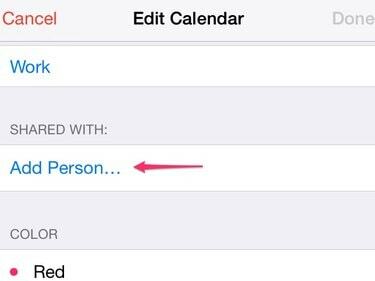
เครดิตรูปภาพ: ได้รับความอนุเคราะห์จาก iCal
แตะ เพิ่มบุคคล.
ขั้นตอนที่ 5

เครดิตรูปภาพ: ได้รับความอนุเคราะห์จาก iCal
ป้อนชื่อหรือที่อยู่อีเมลของบุคคลที่คุณต้องการแชร์ปฏิทินด้วย
เคล็ดลับ
หากบุคคลนั้นอยู่ในรายชื่อติดต่อ iPhone ของคุณ คุณสามารถป้อนหมายเลขโทรศัพท์ของเธอได้
ขั้นตอนที่ 6

เครดิตรูปภาพ: ได้รับความอนุเคราะห์จาก iCal
แตะ ดูและแก้ไข เพื่อดูหรือเปลี่ยนการตั้งค่าการแชร์
ขั้นตอนที่ 7
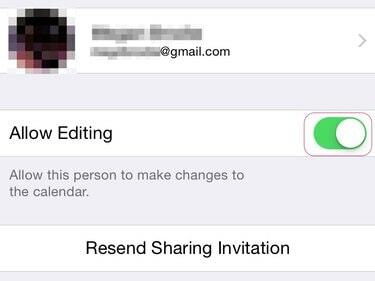
เครดิตรูปภาพ: ได้รับความอนุเคราะห์จาก iCal
แตะ อนุญาตให้แก้ไข สลับไปที่ตำแหน่งปิดเพื่อป้องกันไม่ให้บุคคลนั้นแก้ไขปฏิทินของคุณ
เคล็ดลับ
อนุญาตให้แก้ไขเพื่ออนุญาตให้เพื่อนของคุณสร้างกิจกรรมที่จะเกิดขึ้น เปลี่ยนรายละเอียดของกิจกรรม หรือติดตามคำตอบของแขกรับเชิญ
ขั้นตอนที่ 8
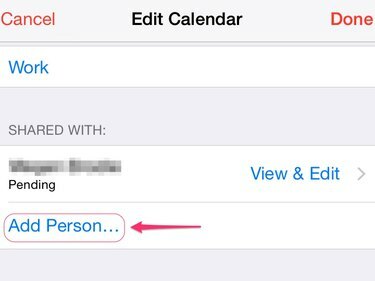
ข้ามขั้นตอนนี้หากคุณแชร์เสร็จแล้ว
เครดิตรูปภาพ: ได้รับความอนุเคราะห์จาก iCal
แตะ เพิ่มบุคคล เพื่อแบ่งปันปฏิทินของคุณกับเพื่อนหรือสมาชิกในครอบครัวมากขึ้น
ขั้นตอนที่ 9
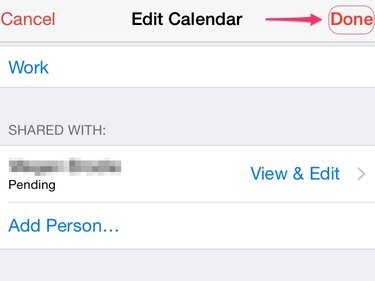
เครดิตรูปภาพ: ได้รับความอนุเคราะห์จาก iCal
แตะ เสร็จแล้ว เพื่อสิ้นสุดการแชร์ปฏิทินของคุณ
ทำให้ปฏิทินเป็นสาธารณะจาก iPhone ของคุณ
อนุญาตให้ทุกคนสมัครรับข้อมูลปฏิทินของคุณในแบบอ่านอย่างเดียวโดยกำหนดให้เป็นแบบสาธารณะ ผู้เยี่ยมชมสามารถดูปฏิทินของคุณบนคอมพิวเตอร์ Apple ด้วย Microsoft Outlook หรือด้วยแอพใดๆ ที่รองรับรูปแบบไฟล์ iCalendar ตัวเลือกนี้อาจมีประโยชน์หากคุณต้องการแชร์ปฏิทิน แต่ไม่ต้องการให้ใครทำการเปลี่ยนแปลงได้
ขั้นตอนที่ 1
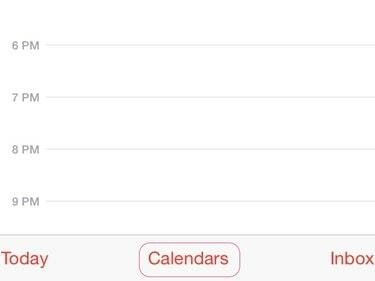
เครดิตรูปภาพ: ได้รับความอนุเคราะห์จาก iCal
แตะ ปฏิทิน ในแอปปฏิทิน
ขั้นตอนที่ 2
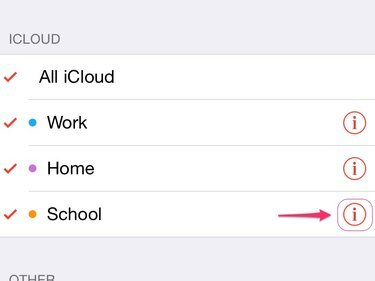
เครดิตรูปภาพ: ได้รับความอนุเคราะห์จาก iCal
แตะ ไอคอนข้อมูล สำหรับปฏิทินที่คุณต้องการแชร์
ขั้นตอนที่ 3

เครดิตรูปภาพ: ได้รับความอนุเคราะห์จาก iCal
สลับสวิตช์ปฏิทินสาธารณะไปที่ตำแหน่งเปิด
ขั้นตอนที่ 4
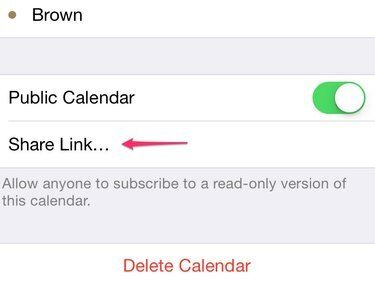
เครดิตรูปภาพ: ได้รับความอนุเคราะห์จาก iCal
แตะ แบ่งปันลิงค์ เพื่อส่งลิงก์นี้ไปให้ใครก็ตามที่คุณต้องการสมัครรับข้อมูลปฏิทินของคุณ
ขั้นตอนที่ 5
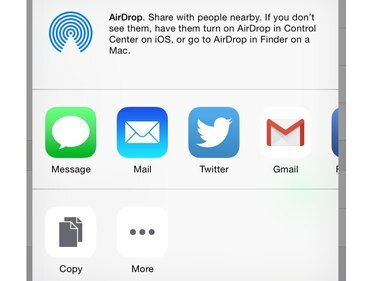
เครดิตรูปภาพ: ได้รับความอนุเคราะห์จาก iCal
เลือกว่าจะแชร์ลิงก์ปฏิทินผ่านข้อความ อีเมล AirDrop หรือวิธีอื่น
เคล็ดลับ
แชร์ลิงก์ปฏิทินของคุณบน Facebook แล้วแท็กเพื่อนที่คุณต้องการสมัครรับข้อมูล
แบ่งปันปฏิทินจากคอมพิวเตอร์ของคุณ
หากต้องการ คุณยังสามารถแชร์ปฏิทิน iCloud จากคอมพิวเตอร์ของคุณได้ หลังจากที่คุณแชร์ปฏิทินผ่าน iCloud แล้ว คุณจะสามารถดูและแก้ไขบุคคลที่คุณแชร์ปฏิทินบน iPhone ได้
ขั้นตอนที่ 1
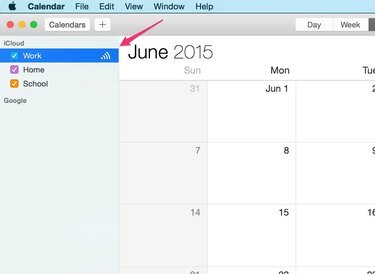
เครดิตรูปภาพ: ได้รับความอนุเคราะห์จาก iCal
วางเมาส์เหนือปฏิทินที่คุณต้องการแชร์แล้วคลิก แบ่งปัน ปุ่ม — ไอคอนดูเหมือนสัญญาณ Wi-Fi ด้านข้าง
ขั้นตอนที่ 2
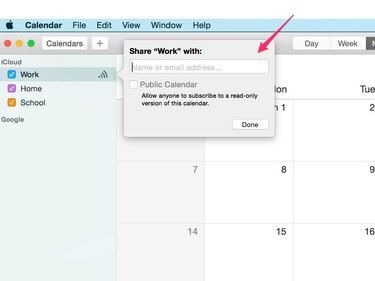
เครดิตรูปภาพ: ได้รับความอนุเคราะห์จาก iCal
ป้อนชื่อหรือที่อยู่อีเมลของบุคคลที่คุณต้องการแชร์ปฏิทินด้วย
ขั้นตอนที่ 3

เครดิตรูปภาพ: ได้รับความอนุเคราะห์จาก iCal
คลิก ลูกศรชี้ลง และเลือกดูและแก้ไขหรือดูเท่านั้น
เคล็ดลับ
ทำซ้ำขั้นตอนที่ 1-3 สำหรับแต่ละบุคคลที่คุณต้องการแชร์ปฏิทินของคุณ
ขั้นตอนที่ 4
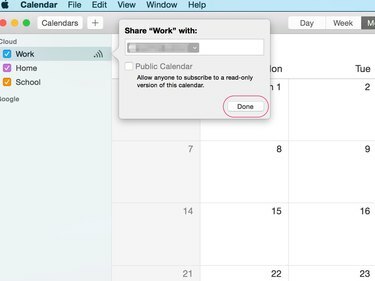
เครดิตรูปภาพ: ได้รับความอนุเคราะห์จาก iCal
คลิก เสร็จแล้ว.