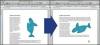การตอบสนองช้าขณะพิมพ์แสดงว่ามีบางอย่างที่อาจรบกวนระบบของคุณ
เวลาตอบสนองช้าขณะพิมพ์บนคอมพิวเตอร์อาจรบกวนการประมวลผลคำ การป้อนข้อมูล การท่องอินเทอร์เน็ต และความบันเทิง เช่น การแชท สาเหตุที่พบบ่อยที่สุดที่ทำให้เวลาพิมพ์ช้าคือหน่วยความจำเข้าถึงโดยสุ่มไม่เพียงพอ ตัวบันทึกคีย์ และข้อมูลฮาร์ดไดรฟ์ที่กระจัดกระจาย ตัวบันทึกคีย์คือไวรัสที่ติดตามการกดแป้นพิมพ์ของคุณ ทำให้บุคคลที่สามสามารถขโมยรหัสผ่านและข้อมูลอื่นๆ การจัดเรียงข้อมูลในฮาร์ดไดรฟ์ไม่ดีหรือการกระจายตัวของข้อมูลอย่างรุนแรงอาจทำให้เกิดปัญหาได้เช่นกัน ปัญหาเหล่านี้อาจทำให้คอมพิวเตอร์ตอบสนองช้าเมื่อคุณพิมพ์
การลบโปรแกรม Key Logger
ขั้นตอนที่ 1
เรียกใช้ซอฟต์แวร์ป้องกันไวรัสของคุณ โปรแกรมป้องกันไวรัสควรระบุและลบตัวบันทึกคีย์ที่ติดตั้งบนคอมพิวเตอร์ของคุณ ดำเนินการต่อในขั้นตอนต่อไป หากคุณคิดว่าซอฟต์แวร์ป้องกันไวรัสของคุณไม่ได้ลบไวรัส
วีดีโอประจำวันนี้
ขั้นตอนที่ 2
คลิกขวาที่ทาสก์บาร์และเลือก "ตัวจัดการงาน" ค้นหาโปรแกรมที่น่าสงสัยในแท็บ "กระบวนการ" จดชื่อโปรแกรมใดๆ ที่คุณคิดว่าอาจเป็นคีย์ล็อกเกอร์ ค้นคว้าชื่อโปรแกรมออนไลน์เพื่อตรวจสอบว่าเป็นผู้บันทึกคีย์หรือไม่ ถ้าใช่ ให้ไปยังขั้นตอนถัดไป
ขั้นตอนที่ 3
คลิก "เริ่ม" เลือก "แผงควบคุม" คลิก "โปรแกรมและคุณสมบัติ" คลิก "ถอนการติดตั้งโปรแกรม" ใน "มุมมองหมวดหมู่" คลิกโปรแกรมบันทึกคีย์แล้วคลิก "ถอนการติดตั้ง" ดำเนินการขั้นตอนต่อไปหากโปรแกรมตัวบันทึกคีย์ไม่อยู่ในโปรแกรม รายการ.
ขั้นตอนที่ 4
คลิก "เริ่ม" พิมพ์ชื่อไฟล์โปรแกรม key logger ในกล่องข้อความค้นหา ไปที่ตำแหน่งของไฟล์ในคอมพิวเตอร์ เลือกไฟล์ คลิกขวาและเลือก "ลบ" ยืนยันการลบเมื่อได้รับแจ้ง
อัพเกรดหน่วยความจำ
ขั้นตอนที่ 1
ปิดและถอดปลั๊กคอมพิวเตอร์ของคุณ
ขั้นตอนที่ 2
ถอดสกรูที่ยึดแผงด้านข้างเข้าที่แล้วเลื่อนแผงออกเพื่อเปิดเคสคอมพิวเตอร์ของคุณ
ขั้นตอนที่ 3
ค้นหาแท่ง RAM บนเมนบอร์ด RAM ควรเป็นสิ่งเดียวในสล็อตมาเธอร์บอร์ดที่เป็นสีเขียว กว้างประมาณ 1 นิ้ว ยาว 4 นิ้ว และมีรูปร่างเป็นสี่เหลี่ยม
ขั้นตอนที่ 4
ดันคลิปที่ยึด RAM เข้าที่ด้วยนิ้วของคุณ ยกแท่งแรมขึ้นตรงๆ แล้วยกออก
ขั้นตอนที่ 5
ใส่แท่ง RAM ใหม่ ตรวจสอบให้แน่ใจว่าคลิปล็อคเข้าที่ ติดแผงด้านข้างของทาวเวอร์คอมพิวเตอร์กลับเข้าที่ เสียบปลั๊กเครื่องและบูตเครื่อง Windows ควรรู้จัก RAM ใหม่โดยอัตโนมัติ และคุณควรเห็นกระบวนการและความเร็วในการพิมพ์ที่ดีขึ้นเนื่องจากทรัพยากรที่เพิ่มขึ้น
การจัดเรียงข้อมูลบนฮาร์ดไดรฟ์ของคุณ
ขั้นตอนที่ 1
คลิก "เริ่ม" เลือก "แผงควบคุม"
ขั้นตอนที่ 2
คลิก "ระบบและความปลอดภัย"
ขั้นตอนที่ 3
คลิก "จัดเรียงข้อมูลฮาร์ดไดรฟ์ของคุณ" ในส่วน "เครื่องมือการดูแลระบบ"
ขั้นตอนที่ 4
เลือกดิสก์ที่จะจัดเรียงข้อมูลภายใต้ "สถานะปัจจุบัน"
ขั้นตอนที่ 5
คลิก "วิเคราะห์ดิสก์" หาก Windows วิเคราะห์ดิสก์และข้อมูล 10 เปอร์เซ็นต์ขึ้นไปมีการแยกส่วน คลิก "จัดเรียงข้อมูลในไดรฟ์" การจัดเรียงข้อมูลอาจใช้เวลาหลายชั่วโมง ดังนั้นคุณอาจต้องการปล่อยให้การดำเนินการนี้ ค้างคืน.
สิ่งที่คุณต้องการ
โปรแกรมแอนตี้ไวรัส
แรมแท่ง
เคล็ดลับ
วิธีอื่นในการจัดเรียงข้อมูลคือคลิก "เริ่ม" ตามด้วย "คอมพิวเตอร์" เลือกไดรฟ์ที่จะจัดเรียงข้อมูล คลิกขวา เลือก "คุณสมบัติ" คลิกแท็บ "เครื่องมือ" แล้วคลิก "จัดเรียงข้อมูลทันที"