iPad เป็นแท็บเล็ตอเนกประสงค์ที่สามารถตอบสนองความต้องการที่หลากหลาย ไม่ว่าคุณจะเป็นศิลปินหรือนักบัญชี มีแนวโน้มว่าคุณจะดึงแป้นพิมพ์เสมือนของ iPad ขึ้นมาเพื่อจดบันทึกหรือส่งอีเมล เป็นคุณสมบัติที่สะดวกสบาย แต่การใช้งานอาจรู้สึกอึดอัดอย่างน่าหงุดหงิด เป็นผลให้คุณอาจเลือกอย่างใดอย่างหนึ่ง สิ่งที่แนบมากับแป้นพิมพ์กายภาพที่ยอดเยี่ยม ที่มอบประสบการณ์สไตล์แล็ปท็อปแบบเดิมๆ มากขึ้น ได้แก่ Magic Keyboard ของ Apple เอง. อีกทางหนึ่ง เวอร์ชันซอฟต์แวร์ในตัวยังคงทำหน้าที่เป็นโซลูชันที่มั่นคง หากคุณรู้วิธีทำให้มันทำงานตามความต้องการของคุณ เราจะแสดงวิธีแยกและควบคุมแป้นพิมพ์ iPad ของคุณเพื่อประสบการณ์การพิมพ์ที่ดีที่สุด
สารบัญ
- การแยกคีย์บอร์ด
- การถอดคีย์บอร์ด
- ลอยคีย์บอร์ด
การแยกคีย์บอร์ด
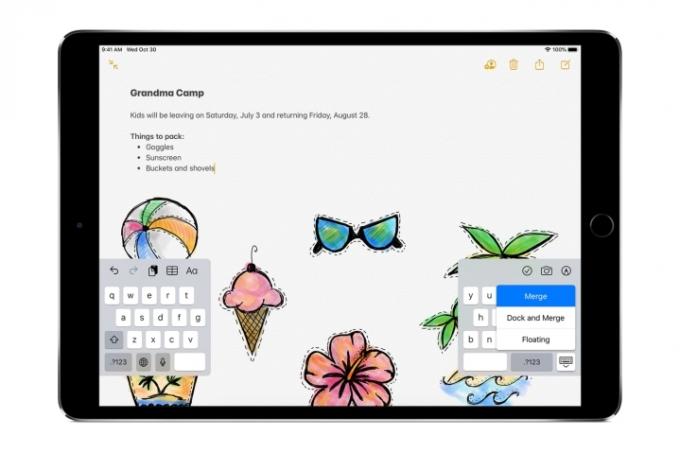
คุณอาจใช้ iPad เพื่อ หลายงานในหนึ่งวัน. โดยให้พื้นที่การรับชมแบบจอกว้างซึ่งเหมาะสำหรับความบันเทิง ศิลปะดิจิทัล หรือการเลื่อนหน้าเว็บ เมื่อคุณเปิดแป้นพิมพ์เพื่อเพิ่มข้อความ การถือแท็บเล็ตและพิมพ์ในเวลาเดียวกันถือเป็นงานที่ยุ่งยาก วิธีที่ยอดเยี่ยมในการต่อสู้กับสิ่งนี้คือการแยกคีย์บอร์ด ต่อไปนี้เป็นวิธีการตั้งค่า
วิดีโอแนะนำ
ขั้นตอนที่ 1: แตะในช่องข้อความใดก็ได้ภายใน iPadOS หรือแอพเพื่อเปิดคีย์บอร์ดขึ้นมา
ขั้นตอนที่ 2: ที่มุมขวาล่างของหน้าจอ ให้แตะไอคอนแป้นพิมพ์ค้างไว้จนกระทั่งเมนูตัวเลือกปรากฏขึ้นด้านบน
ขั้นตอนที่ 3: เลื่อนนิ้วของคุณไปที่ แยก ตัวเลือก.
การตั้งค่าแบบแบ่งครึ่งที่เป็นประโยชน์นี้ทำงานได้ทั้งในแนวนอนหรือแนวตั้ง การแยกคีย์บอร์ดจะเป็นการปลดการเชื่อมต่อ ซึ่งหมายความว่าจะปลดคีย์บอร์ดออกจากด้านล่างของหน้าจอ เพียงแตะเบา ๆ และลากบนไอคอนแป้นพิมพ์เพื่อย้ายอินเทอร์เฟซขึ้นหรือลงบนหน้าจอ
ไอคอนแป้นพิมพ์เดียวกันจะช่วยให้คุณสามารถเปลี่ยนกลับเป็นแป้นพิมพ์แบบเดิมได้ตลอดเวลา เพียงแค่เลือก เชื่อมต่อและผสาน เพื่อกลับไปสู่การจัดมาตรฐาน คุณยังสามารถลากคีย์บอร์ดไปที่ด้านล่างของหน้าจอได้จนกว่าคีย์บอร์ดจะผสานและล็อคกลับเข้าที่โดยอัตโนมัติ น่าเสียดายที่ฟีเจอร์การแยกนี้ไม่สามารถใช้งานได้บน iPad Pro รุ่น 11 นิ้วหรือ 12.9 นิ้ว
การถอดคีย์บอร์ด
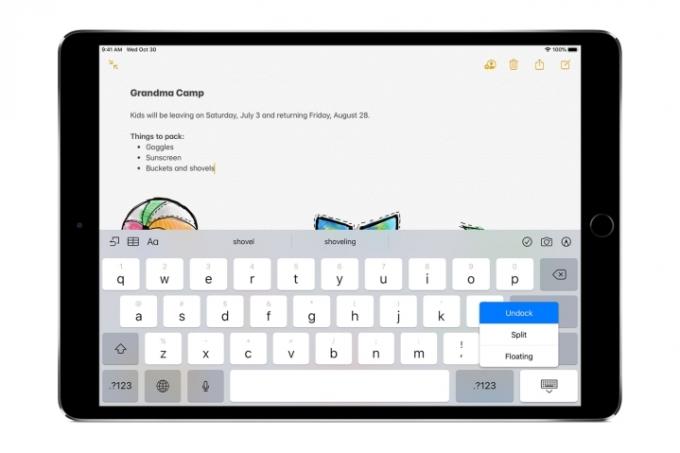
หากคุณต้องการเปลี่ยนคีย์บอร์ดที่ยังอยู่ในสภาพสมบูรณ์ คุณก็สามารถปลดคีย์ทั้งชุดออกจากกันได้ในชิ้นเดียว การทำเช่นนี้ค่อนข้างคล้ายกับกระบวนการแยก
ขั้นตอนที่ 1: แตะในช่องข้อความใดก็ได้ภายใน iPadOS หรือแอพเพื่อเปิดคีย์บอร์ดขึ้นมา
ขั้นตอนที่ 2: ที่มุมขวาล่างของหน้าจอ ให้แตะไอคอนแป้นพิมพ์ค้างไว้จนกระทั่งเมนูตัวเลือกปรากฏขึ้นด้านบน
ขั้นตอนที่ 3: เลื่อนนิ้วของคุณไปที่ ปลดการเชื่อมต่อ ตัวเลือก.
เมื่อถอดออกแล้ว ให้แตะไอคอนแป้นพิมพ์ค้างไว้เบาๆ เพื่อลากแป้นพิมพ์ทั้งหมดขึ้นและลงบนหน้าจอ คุณยังสามารถแปลงคีย์บอร์ดแยกที่ไม่ได้เทียบท่าให้เป็นเวอร์ชันสมบูรณ์ได้โดยเลือก ผสาน ตัวเลือกหลังจากกดไอคอนแป้นพิมพ์ล่างขวาค้างไว้ ในทางกลับกัน คุณสามารถแยกคีย์บอร์ดแบบเต็มที่ไม่ได้เชื่อมต่อออกด้วยวิธีนี้ได้เช่นกัน
การกลับไปใช้แป้นพิมพ์ปกติจะเหมือนกับการปิดคุณสมบัติการแยก เลือก ท่าเรือ จากเมนูของไอคอนแป้นพิมพ์หรือลากไปที่ด้านล่างของหน้าจอ การถอดคีย์บอร์ดแบบเต็มยังไม่สามารถทำได้บน ไอแพดโปร ช่วงของแท็บเล็ต
ลอยคีย์บอร์ด
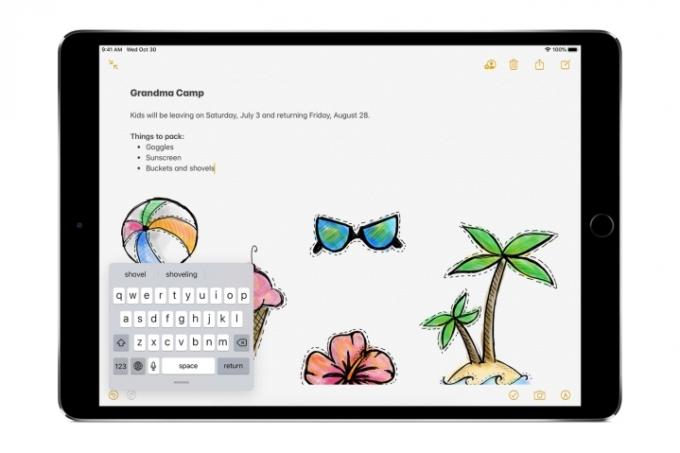
หากคุณกำลังวิ่งอยู่ ไอแพดโอเอสตัวแปรคีย์บอร์ดที่เจ้าของ iPad ทุกคนสามารถใช้ได้คือคีย์บอร์ดลอย ฟอร์มแฟคเตอร์ขนาดเล็กนี้มีลักษณะคล้ายกับคีย์บอร์ดที่คุณอาจเคยเห็นบน iPhone คุณสามารถย้ายได้อย่างอิสระบนหน้าจอไปยังทุกที่ที่คุณต้องการ เปิดใช้งานคีย์บอร์ดแบบลอยเหมือนกับที่คุณทำกับคนอื่นๆ
ขั้นตอนที่ 1: แตะในช่องข้อความใดก็ได้ภายใน iPadOS หรือแอพเพื่อเปิดคีย์บอร์ดขึ้นมา
ขั้นตอนที่ 2: ที่มุมขวาล่างของหน้าจอ ให้แตะไอคอนแป้นพิมพ์ค้างไว้จนกระทั่งเมนูตัวเลือกปรากฏขึ้นด้านบน
ขั้นตอนที่ 3: เลื่อนนิ้วของคุณไปที่ ลอยตัว ตัวเลือก.
นอกจากนี้ยังมีวิธีที่ใช้งานง่ายอีกด้วย แตะที่ช่องข้อความใดก็ได้เพื่อเรียกคีย์บอร์ดของ iPad ขึ้นมาตามปกติ จากนั้นบีบสองนิ้วที่ใดก็ได้บนพื้นที่คีย์บอร์ดเพื่อลดขนาดอินเทอร์เฟซให้เหลือเพียงเวอร์ชันลอยตัวของมันเอง คุณสามารถย้ายคีย์บอร์ดได้โดยวางนิ้วบนแถบด้านล่างแล้วลากไปในทิศทางใดก็ได้ เพียงบีบนิ้วออกด้านนอกหรือลากคีย์บอร์ดไปที่ด้านล่างของหน้าจอเพื่อคืนค่ากลับเป็นขนาดเต็ม
คุณสมบัติอีกอย่างของคีย์บอร์ดจิ๋วนี้คือคุณสามารถทำได้ ปัดเพื่อพิมพ์ เหมือนที่คุณทำบน iPhone การเลื่อนนิ้วของคุณผ่านตัวอักษรในคำที่ต้องการจะแสดงข้อความที่แม่นยำอย่างน่าประทับใจ นี่เป็นวิธีที่เป็นประโยชน์ในการเพิ่มข้อความสั้นๆ ได้อย่างรวดเร็ว โดยไม่ต้องเปลี่ยนไปยังตำแหน่งการพิมพ์ที่น่าอึดอัดใจชั่วคราว
คำแนะนำของบรรณาธิการ
- ข้อเสนอที่ดีที่สุดของ Apple: MacBooks, AirPods, iPads, iMacs, AirTags และอีกมากมาย
- แอพหาคู่ที่ดีที่สุดในปี 2023: 23 แอพโปรดของเรา
- ข้อเสนอ iPad ที่ดีที่สุดสำหรับวันสำคัญ: ข้อเสนอเริ่มต้นมาถึงรุ่นท็อป
- ทำไมคุณใช้ Apple Pay ที่ Walmart ไม่ได้
- วิธีที่เราทดสอบแท็บเล็ต
อัพเกรดไลฟ์สไตล์ของคุณDigital Trends ช่วยให้ผู้อ่านติดตามโลกแห่งเทคโนโลยีที่เปลี่ยนแปลงไปอย่างรวดเร็วด้วยข่าวสารล่าสุด รีวิวผลิตภัณฑ์สนุกๆ บทบรรณาธิการที่เจาะลึก และการแอบดูที่ไม่ซ้ำใคร




