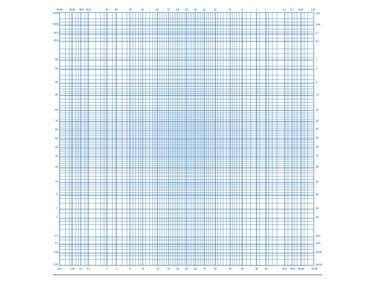
เครดิตรูปภาพ: รอน ไพรซ์
NS ความน่าจะเป็นปกติ พล็อตไม่ว่าจะบน กระดาษความน่าจะเป็น หรือไม่สามารถช่วยคุณตัดสินใจว่าชุดของค่ามาจากการแจกแจงแบบปกติหรือไม่ ในการตัดสิน คุณต้องใช้ความน่าจะเป็นของ a การกระจายแบบปกติซึ่งถ้าคุณทำด้วยมือ จะเป็นที่ที่เอกสารความน่าจะเป็นเข้ามา แม้ว่า Microsoft Excel จะไม่มีรูปแบบการพิมพ์ที่แท้จริงสำหรับกระดาษที่น่าจะเป็นไปได้ แต่ก็มีการปรับเปลี่ยนแผนภูมิเพื่อจำลองรูปแบบนี้
ขั้นตอนที่ 1: ใส่ชุดข้อมูล
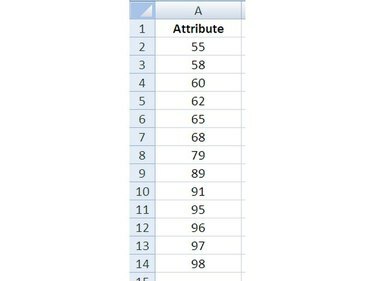
เครดิตรูปภาพ: รอน ไพรซ์
คุณมีข้อมูลที่เป็นผลจากการสุ่มตัวอย่างขนาดเล็ก และคุณต้องการทราบว่าข้อมูลเหล่านี้มาจากการแจกแจงแบบปกติหรือไม่ เปิด Excel และ เข้าสู่ ข้อมูลบนเวิร์กชีต
วีดีโอประจำวันนี้
เคล็ดลับ
เป็นความคิดที่ดีเสมอที่จะบันทึกงานของคุณ สมุดงาน Excel หลังจากเสร็จสิ้นแต่ละขั้นตอนของขั้นตอนนี้ หรือกระบวนการใดๆ
ขั้นตอนที่ 2: เลือกข้อมูลสำหรับการเรียงลำดับ
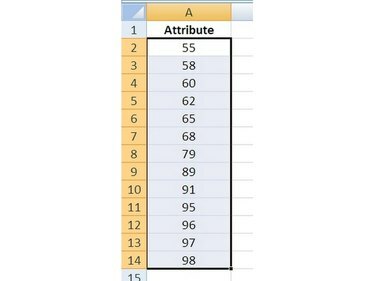
เครดิตรูปภาพ: รอน ไพรซ์
เลือก ข้อมูลที่จะจัดเรียงโดยคลิกเข้าไปในเซลล์ที่มีค่าแรก (ไม่ใช่ส่วนหัว) และในขณะที่ ถือ ปุ่มเมาส์ลง เคลื่อนไหว ตัวชี้เมาส์ลงไปที่ค่าสุดท้ายและ ปล่อย ปุ่ม. ตอนนี้ควรแรเงาเซลล์ข้อมูล ซึ่งหมายความว่า "ถูกเลือกแล้ว"
ขั้นตอนที่ 3: จัดเรียงข้อมูล
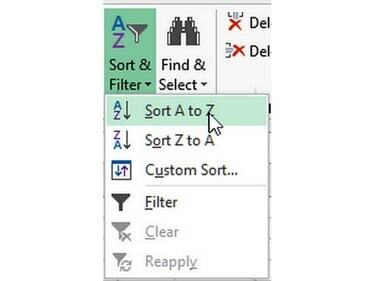
เครดิตรูปภาพ: รอน ไพรซ์
คลิก บนแท็บหน้าแรกของ Excel Ribbon และ คลิก ปุ่มจัดเรียงและกรองเพื่อแสดงเมนู คลิก บน Sort A ถึง Z (หรือต่ำไปสูง) เพื่อเรียงลำดับข้อมูลที่เลือกในขั้นตอนก่อนหน้า
ขั้นตอนที่ 4: กำหนดจำนวนค่า
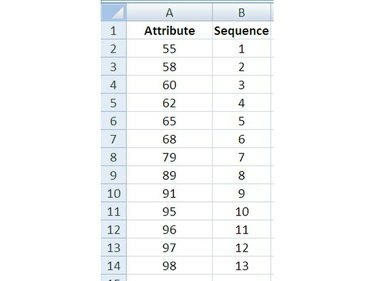
เครดิตรูปภาพ: รอน ไพรซ์
ในคอลัมน์ที่อยู่ติดกับค่าข้อมูล เข้าสู่ หมายเลขลำดับ จากบนลงล่าง สำหรับแต่ละค่า โดยนับตั้งแต่ 1 ถึง นซึ่งในตัวอย่าง n = 13
ขั้นตอนที่ 5: คำนวณค่าเฉลี่ย
ในเซลล์ว่างบนเวิร์กชีตเดียวกันกับข้อมูล เข้าสู่ ฟังก์ชัน AVERAGE() เพื่อคำนวณ เลขคณิต ของชุดข้อมูล:
=AVERAGE(First_Cell: Last_Cell)
First_Cell และ Last_Cell หมายถึงเซลล์เริ่มต้นและสิ้นสุดของช่วงค่าข้อมูล ในตัวอย่าง คำสั่งฟังก์ชันคือ =AVERAGE(B2:B14).
เคล็ดลับ
คุณอาจต้องการกำหนดส่วนหัวหรือป้ายกำกับให้กับค่านี้และค่าอื่นๆ ที่คำนวณไว้เพื่อใช้อ้างอิงในภายหลัง
ขั้นตอนที่ 6: คำนวณค่าเบี่ยงเบนมาตรฐาน
อยู่ติดกับเซลล์ที่คุณคำนวณค่าเฉลี่ย ให้ป้อนฟังก์ชัน STDEV() เพื่อคำนวณ ส่วนเบี่ยงเบนมาตรฐาน ของค่าในชุดข้อมูล:
=STDEV(First_Cell: Last_Cell)
First_Cell และ Last_Cell หมายถึงเซลล์เริ่มต้นและสิ้นสุดของช่วงค่าข้อมูล ในตัวอย่าง คำสั่งฟังก์ชันคือ =STDEV(B2:B14).
เคล็ดลับ
STDEV และ STDEVP เป็นฟังก์ชันสำหรับใช้กับตัวอย่างข้อมูล STDEV
ขั้นตอนที่ 7: คำนวณความน่าจะเป็นสะสม
ป้อนฟังก์ชัน NORMDIST() เพื่อทำให้ความน่าจะเป็นสะสมของแต่ละค่าสมบูรณ์
เพื่อให้ข้อมูลที่จำเป็นในการสร้างพล็อตเสร็จสมบูรณ์ ค่าต่างๆ จะต้องถูกเรียงลำดับตามลำดับ ค่าที่เกี่ยวข้อง กำหนดค่า z และความน่าจะเป็นของแต่ละค่าพร้อมกับความน่าจะเป็นสะสมของ. ทั้งหมด ค่านิยม




