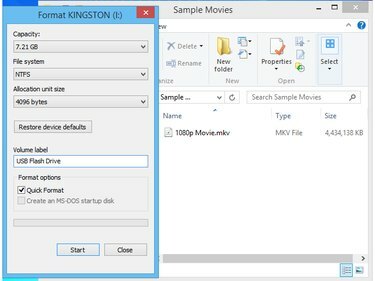
NTFS มีความเร็วในการเข้าถึงที่เร็วกว่า
เครดิตรูปภาพ: ได้รับความอนุเคราะห์จาก Microsoft
ดูภาพยนตร์เรื่องโปรดของคุณได้ทุกที่โดยคัดลอกไปยังแฟลชไดรฟ์และเล่นใน Windows Media Player ซึ่งเป็นโปรแกรมเล่นสื่อดั้งเดิมใน Windows คุณสามารถจัดเก็บภาพยนตร์หลายเรื่องในแฟลชไดรฟ์ ขึ้นอยู่กับขนาดของมัน ในการจัดเก็บภาพยนตร์ขนาดใหญ่ 1080p ให้แปลงไดรฟ์เป็นรูปแบบไฟล์ NTFS โดยจัดรูปแบบใน Windows 8.1 หรือ 7 รูปแบบไฟล์ FAT32 รองรับเฉพาะไฟล์ที่มีขนาดเล็กกว่า 4GB การฟอร์แมตไดรฟ์จะลบทุกอย่างในนั้น คุณอาจไม่สามารถกู้คืนข้อมูลสำคัญได้.
ขั้นตอนที่ 1
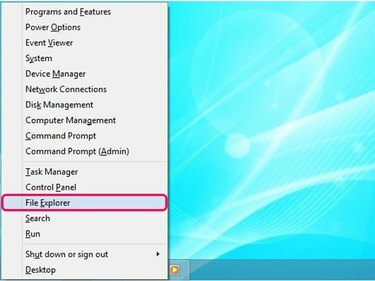
เมนู Power User ประกอบด้วยทางลัดไปยังเครื่องมือและคุณลักษณะที่สำคัญของ Windows..
เครดิตรูปภาพ: ได้รับความอนุเคราะห์จาก Microsoft
ขยายเมนู Power User ใน Windows 8.1 โดยกด Windows-Xแล้วเลือก File Explorer เพื่อเปิดยูทิลิตี้ File Explorer
วีดีโอประจำวันนี้
ใน Windows 7 คลิก เริ่ม และเลือก คอมพิวเตอร์ จากเมนูเพื่อเปิด Windows Explorer
ขั้นตอนที่ 2

หากต้องการนำไดรฟ์ออก ให้เลือก "ปฏิเสธ" จากเมนูบริบท
เครดิตรูปภาพ: ได้รับความอนุเคราะห์จาก Microsoft
เชื่อมต่อแฟลชไดรฟ์ USB เข้ากับคอมพิวเตอร์ของคุณโดยเสียบเข้ากับพอร์ต USB ฟรี หากเป็นไปได้ ให้หลีกเลี่ยงการใช้ฮับ USB และใช้พอร์ตที่ด้านหลังของคอมพิวเตอร์ Windows จะตรวจพบแฟลชไดรฟ์ในไม่กี่วินาที และหากจำเป็น ให้ติดตั้งไดรเวอร์ที่เหมาะสม ระบบปฏิบัติการกำหนดอักษรระบุไดรฟ์ให้กับอุปกรณ์ใน File Explorer
คลิกขวาที่ไดรฟ์ที่กำหนดโดย Windows ให้กับอุปกรณ์และเลือก รูปแบบ จากเมนูบริบทเพื่อแสดงไดอะล็อกรูปแบบ
ขั้นตอนที่ 3
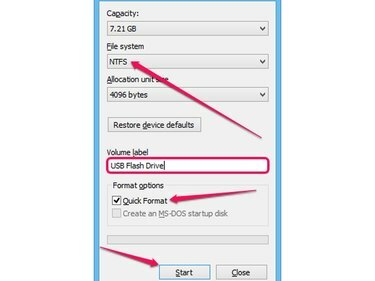
ความจุของไดรฟ์จะแสดงในช่องความจุ
เครดิตรูปภาพ: ได้รับความอนุเคราะห์จาก Microsoft
เลือก NTFS จาก ระบบไฟล์ กล่องถ้าคุณต้องการเก็บไฟล์ที่มีขนาดใหญ่กว่า 4GB บนไดรฟ์ ระบบไฟล์ NTFS สามารถจัดการไฟล์ขนาดเล็กได้เช่นกัน
ตรวจสอบ รูปแบบด่วน เพื่อฟอร์แมตไดรฟ์โดยไม่ตรวจสอบข้อผิดพลาด การยกเลิกการเลือกช่องนี้จะเพิ่มเวลาที่ Windows ใช้ในการฟอร์แมตไดรฟ์ เวลาจะเพิ่มขึ้นอย่างมากหากคุณฟอร์แมตไดรฟ์ขนาดใหญ่
หรือเปลี่ยนชื่อของแฟลชไดรฟ์จาก ฉลากปริมาณ สนาม.
คลิก เริ่ม ปุ่มเพื่อเริ่มการฟอร์แมตไดรฟ์ ขั้นตอนนี้อาจใช้เวลาสักครู่ ขึ้นอยู่กับขนาดของไดรฟ์
ขั้นตอนที่ 4

ในการสร้างทางลัดไปยังภาพยนตร์บนเดสก์ท็อป ให้เลือก ส่งไปที่ แล้วคลิก เดสก์ท็อป
เครดิตรูปภาพ: ได้รับความอนุเคราะห์จาก Microsoft
เปิดโฟลเดอร์ที่มีภาพยนตร์ที่คุณต้องการโอนไปยังแฟลชไดรฟ์ จากนั้นเลือกไฟล์ ในการเลือกทุกอย่างในโฟลเดอร์ ให้กด Ctrl-A. หากต้องการเลือกหลายรายการ ให้กด Ctrl และคลิกแต่ละไฟล์
คลิกขวาที่ไฟล์ที่เลือกและเลือก สำเนา จากเมนูบริบทเพื่อคัดลอกไฟล์ไปยังคลิปบอร์ดหรือใช้แป้นพิมพ์ลัด Ctrl-C. ในการลบภาพยนตร์ออกจากฮาร์ดไดรฟ์เมื่อคุณโอนย้ายไปยังไดรฟ์ ให้เลือก ตัด แทน สำเนาหรือใช้แป้นพิมพ์ลัด Ctrl-X.
ขั้นตอนที่ 5
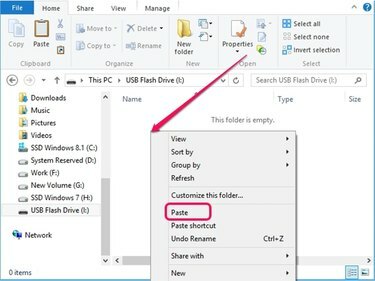
ในการสร้างโฟลเดอร์ใหม่บนไดรฟ์ ให้เลือก ใหม่ แล้วคลิก โฟลเดอร์
เครดิตรูปภาพ: ได้รับความอนุเคราะห์จาก Microsoft
เลือกแฟลชไดรฟ์จากบานหน้าต่างด้านซ้ายของ File Explorer คลิกขวา ในที่ที่ว่างเปล่า ในบานหน้าต่างด้านขวาและเลือก แปะ จากเมนูบริบทเพื่อถ่ายโอนภาพยนตร์จากคลิปบอร์ดไปยังไดรฟ์ หรือเลือกไดรฟ์แล้วกด Ctrl-V.
ขั้นตอนที่ 6
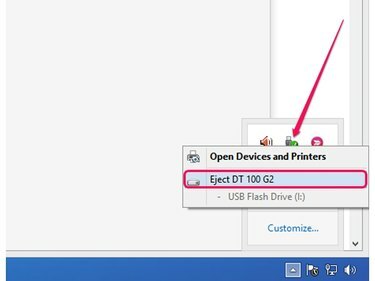
หากต้องการเปิดแผงควบคุม ให้เลือกเปิดอุปกรณ์และเครื่องพิมพ์
เครดิตรูปภาพ: ได้รับความอนุเคราะห์จาก Microsoft
ก่อนที่คุณจะถอดแฟลชไดรฟ์ออกจากคอมพิวเตอร์ ให้คลิกขวาที่ไอคอนในซิสเต็มเทรย์ แล้วคลิก ดีดออก เพื่อนำออกอย่างปลอดภัย
ขั้นตอนที่ 7

เฉพาะรูปแบบที่ WMP รองรับเท่านั้นที่จะแสดงในไดอะล็อกเปิด
เครดิตรูปภาพ: ได้รับความอนุเคราะห์จาก Microsoft
ในการเล่นสื่อใน Windows Media Player ให้เชื่อมต่อแฟลชไดรฟ์ USB เข้ากับคอมพิวเตอร์ เปิดซอฟต์แวร์ กด Ctrl-O เพื่อแสดงไดอะล็อกเปิด เลือกภาพยนตร์แล้วคลิก เปิด.
เคล็ดลับ
เพลย์ลิสต์ที่ใช้วิดีโอในแฟลชไดรฟ์จะทำงานไม่ถูกต้องหากไดรฟ์ไม่ได้เชื่อมต่อกับคอมพิวเตอร์
คุณสามารถคัดลอกภาพยนตร์ไปยังแฟลชไดรฟ์โดยลากจากโฟลเดอร์ไปยังไดรฟ์ในบานหน้าต่างด้านซ้าย
คำเตือน
การฟอร์แมตไดรฟ์จะลบข้อมูลทั้งหมด การกู้คืนข้อมูลเป็นไปไม่ได้ในกรณีส่วนใหญ่



