Internet Explorer อาจดูเหมือนเป็นสิ่งล้ำค่าที่ถูกลืมสำหรับเจ้าของ Mac ส่วนใหญ่ แต่สำหรับบางคน เปลวไฟเก่าๆ นั้นก็ตายยาก เว็บเบราว์เซอร์ของ Microsoft หายไปอย่างรวดเร็วจากความนิยมในอุปกรณ์ Apple ตั้งแต่ปี 2546 เมื่อ Microsoft หยุดสนับสนุน IE สำหรับ Mac และ Cupertino ได้เปิดตัว Safari อย่างไรก็ตาม เราคิดว่าผู้คนและนักพัฒนาบางส่วนยังคงต้องการใช้ IE ใน OS X
โชคดีที่ VirtualBox ซึ่งเป็นซอฟต์แวร์การจำลองเสมือนของ Oracle ช่วยให้คุณสามารถเรียกใช้ IE เวอร์ชันล่าสุดได้โดยไม่จำเป็นต้องบูตคู่ Windows และ Mac OS X
วิดีโอแนะนำ
นี่คือคำแนะนำของเราเกี่ยวกับวิธีเรียกใช้ Internet Explorer บน Mac นอกจากนี้ โปรดตรวจสอบคำแนะนำของเราได้ที่ วิธีบล็อกโฆษณาป๊อปอัปใน Internet Explorer, ของเรา การเปรียบเทียบเบราว์เซอร์ที่ดีที่สุดแบบเคียงข้างกันและการเลือกสรรของเรา เว็บเบราว์เซอร์ที่ดีที่สุดสำหรับ iPhone.
พบกับ Oracle VM VirtualBox สำหรับ Mac
แม้ว่าจะผ่านการเปลี่ยนชื่อหลายครั้งนับตั้งแต่เปิดตัว แต่ Oracle VM VirtualBox ก็นำเสนอความเรียบง่ายและฟังก์ชันการทำงานในระดับที่แข็งแกร่งอยู่เสมอ ซอฟต์แวร์นี้ช่วยให้ผู้ใช้ Mac สามารถเรียกใช้ระบบปฏิบัติการอื่นในขณะที่ใช้ Mac เป็นโฮสต์ได้ โดยอนุญาตให้พวกเขาเข้าถึงแอปพลิเคชันเฉพาะของ OS ที่ไม่มีให้บริการบน OS X
ซอฟต์แวร์นี้มีให้ใช้งานได้ฟรีผ่านทางเว็บไซต์ของผู้พัฒนา และถึงแม้ว่าจะไม่ครอบคลุมเท่าของพรีเมี่ยมก็ตาม ข้อเสนอ ผู้ใช้และนักพัฒนาต่างอัปเดตและแพตช์ซอฟต์แวร์อย่างต่อเนื่องเพื่อรวมคุณสมบัติล่าสุดและ การแก้ไขด้านความปลอดภัย ยิ่งไปกว่านั้น มันเป็นมิตรกับผู้ใช้อย่างไม่น่าเชื่อ ทำให้ดึงดูดทั้งมือโปรที่เชี่ยวชาญด้านเทคโนโลยีและผู้ใช้มือใหม่
วิธีติดตั้ง Internet Explorer บน Mac OS X โดยใช้ Oracle VM VirtualBox
ขั้นตอนที่ 1. นำทางไปยังหลักของ Oracle หน้าดาวน์โหลด VirtualBox และคลิกสีน้ำเงิน x86/amd64 ลิงก์ทางด้านขวาของ “VirtualBox 4.3.10 สำหรับ OS X Hosts” เมื่อดาวน์โหลดแล้ว ให้รันโปรแกรมติดตั้งและปฏิบัติตามคำแนะนำบนหน้าจอ
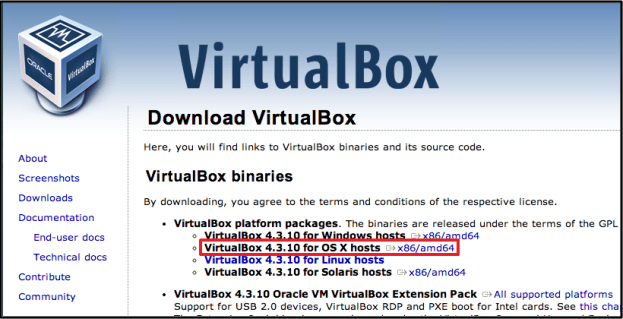
ขั้นตอนที่ 2: จากนั้น เปิด Terminal ผ่านโฟลเดอร์แอปพลิเคชันหลักบน Mac ของคุณ และวางคำสั่งใดคำสั่งหนึ่งที่แสดงอยู่ในตารางด้านล่าง แต่ละคำสั่งจะให้ IE เวอร์ชันที่แตกต่างกันแก่คุณ โปรดทราบว่าคำสั่งสุดท้ายประกอบด้วย IE ทุกเวอร์ชัน และต้องการพื้นที่ว่าง 20GB บนฮาร์ดไดรฟ์ของคุณ
เมื่อคุณใส่คำสั่งสำหรับเวอร์ชันของ IE ที่คุณต้องการขัดขวางแล้ว ให้กด Return หากคุณใช้ Mac รุ่นเก่า เราขอแนะนำให้คุณดาวน์โหลด IE 7 หรือ 8 และใช้งานเครื่องเสมือน Windows XP
| รุ่น Internet Explorer | คำสั่ง Internet Explorer |
| อินเทอร์เน็ตเอ็กซ์พลอเรอร์ 10 | ขด -s https://raw.github.com/xdissent/ievms/master/ievms.sh | IEVMS_VERSIONS=”10″ ทุบตี |
| อินเตอร์เน็ตเอ็กซ์พลอเรอร์ 9 | ขด -s https://raw.github.com/xdissent/ievms/master/ievms.sh | IEVMS_VERSIONS=”9″ ทุบตี |
| อินเตอร์เน็ตเอ็กซ์พลอเรอร์ 8 | ขด -s https://raw.github.com/xdissent/ievms/master/ievms.sh | IEVMS_VERSIONS=”8″ ทุบตี |
| อินเทอร์เน็ตเอ็กซ์พลอเรอร์ 7 | ขด -s https://raw.github.com/xdissent/ievms/master/ievms.sh | IEVMS_VERSIONS=”7″ ทุบตี |
| ทุกรุ่น | ขด -s https://raw.github.com/xdissent/ievms/master/ievms.sh | ทุบตี |
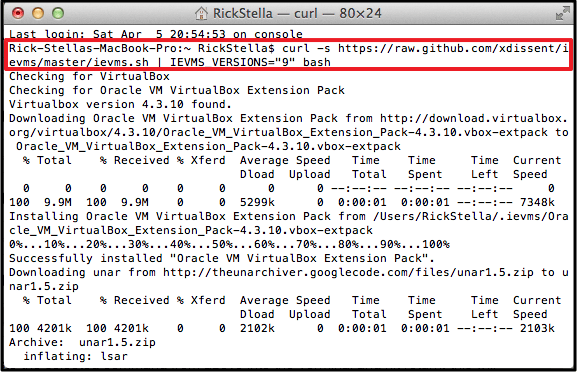
ขั้นตอนที่ 3: จากนั้นเปิด VirtualBox และค้นหาการดาวน์โหลดในคอลัมน์ทางด้านซ้าย หากต้องการบูตเครื่องเสมือน เพียงคลิกเริ่ม, และหากได้รับแจ้งให้ใส่รหัสผ่านผู้ดูแลระบบ ให้ป้อน “รหัสผ่าน1” รหัสผ่านที่รับทั้งหมดใช้สำหรับเครื่องเสมือน IE ทั้งหมด และยังใช้เป็นคำใบ้รหัสผ่านเป็นสองเท่า หากคุณลืมรหัสผ่านที่ถูกต้อง

เมื่อเครื่องเสมือนบูทขึ้นมา ให้คลิกไอคอน IE ในทาสก์บาร์ที่ด้านล่างของหน้าจอเพื่อเปิดเบราว์เซอร์ IE ควรปรากฏขึ้นชั่วขณะ พร้อมให้คุณใช้งาน
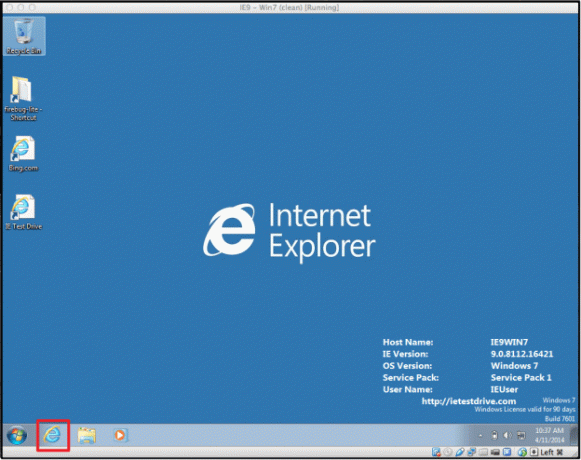
เคล็ดลับในการใช้ VirtualBox – ดาวน์โหลด Internet Explorer 11
เมื่อเครื่องเสมือน Windows บูทขึ้น คุณอาจสังเกตเห็นไอคอนบนเดสก์ท็อปที่มีข้อความว่า “IE Test Drive” นี่คือลิงค์ไปยังหน้าดาวน์โหลด IE 11 ซึ่งเป็นเบราว์เซอร์ Microsoft เวอร์ชันใหม่ล่าสุด หากคุณต้องการอัปเกรดเป็น IE 11 ให้เปิดทางลัดแล้วเปิดแท็บอัปเกรด IE 11 ที่อยู่ทางด้านซ้ายของหน้าจอ
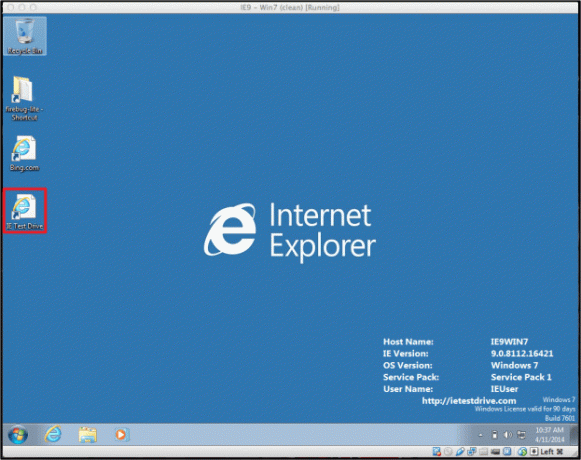
การใช้สแนปช็อตเพื่อหลีกเลี่ยงขีดจำกัด 30 วันของ Microsoft
หนึ่งในคุณสมบัติในตัวที่มีประโยชน์ที่สุดของ VirtualBox คือตัวเลือกในการคืนเดสก์ท็อปกลับเป็นสถานะดั้งเดิมเมื่อคุณดาวน์โหลดครั้งแรก เนื่องจาก VirtualBox อนุญาตให้คุณใช้ IE เวอร์ชันทดสอบได้ Microsoft จึงแนบรุ่นทดลองใช้ 30 วัน อย่างไรก็ตาม คุณสามารถหลีกเลี่ยงการตัดเวลา 30 วันได้หากคุณเปลี่ยนกลับไปเป็นสถานะการดาวน์โหลดดั้งเดิมของเบราว์เซอร์
หากต้องการดึงสิ่งนี้ออก ให้ไปที่หน้าจอหลักของ VirtualBox และไฮไลต์เครื่องเสมือน IE จากคอลัมน์ทางด้านซ้าย จากนั้นคลิก สแนปชอต ที่มุมขวาบนของหน้าต่าง และเลือกสแน็ปช็อตดั้งเดิมที่แสดงเพื่อบูตเครื่องเสมือนที่คุณดาวน์โหลดมาในตอนแรก คุณสามารถโหลดสแนปช็อตได้ไม่จำกัดจำนวนครั้ง
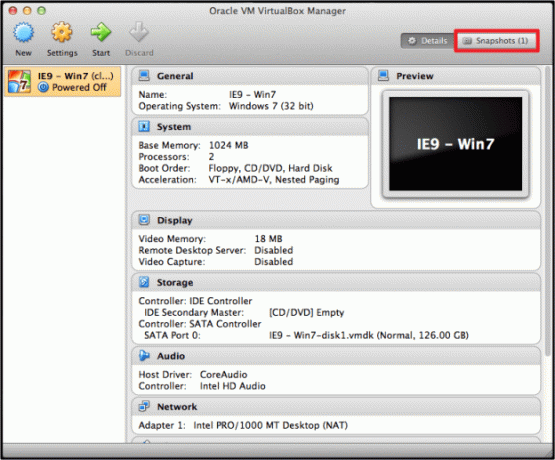
การตั้งค่าการอัปเดตอัตโนมัติ
การอัปเดตซอฟต์แวร์เป็นองค์ประกอบที่สำคัญสำหรับแอปพลิเคชันใดๆ และโชคดีที่การตั้งค่าเครื่องเสมือนของคุณให้ตรวจสอบและติดตั้งโดยอัตโนมัตินั้นไม่ใช่เรื่องยาก ในการเริ่มต้น ให้ไปที่ เครื่องเสมือนวินโดวส์ แผงควบคุมแล้วคลิก ระบบและความปลอดภัย ตัวเลือก. หลังจากนั้นให้เลือก วินโดวส์อัพเดต และเลือก ตรวจสอบสำหรับการอัพเดต เพื่อเปิดใช้งานการอัปเดตอัตโนมัติในอนาคต การติดตั้งการอัปเดตในเครื่องเสมือน Windows ของคุณจะช่วยให้แน่ใจว่าซอฟต์แวร์ทำงานอย่างถูกต้องและมีประสิทธิภาพ
คุณคิดอย่างไรกับคำแนะนำที่ครอบคลุมของเราเกี่ยวกับวิธีเรียกใช้ Internet Explorer บน Mac คุณรู้วิธีแก้ปัญหาที่ดีกว่าหรือไม่? แจ้งให้เราทราบในความคิดเห็นด้านล่าง
คำแนะนำของบรรณาธิการ
- ในที่สุดคุณก็สามารถรัน Windows 11 บน Apple Silicon Mac ได้แล้ว
- วิธีใช้ Live Text ใน MacOS Monterey
- วิธีใช้คุณสมบัติ SharePlay ของ FaceTime ใน MacOS Monterey
- วิธีดาวน์โหลดและติดตั้ง MacOS Mojave
- ต่อไปนี้เป็นวิธีใช้ Sidecar ใน MacOS Catalina เพื่อทำให้ iPad ของคุณเป็นหน้าจอที่สอง
อัพเกรดไลฟ์สไตล์ของคุณDigital Trends ช่วยให้ผู้อ่านติดตามโลกแห่งเทคโนโลยีที่เปลี่ยนแปลงไปอย่างรวดเร็วด้วยข่าวสารล่าสุด รีวิวผลิตภัณฑ์สนุกๆ บทบรรณาธิการที่เจาะลึก และการแอบดูที่ไม่ซ้ำใคร




