เครื่องหมาย em dash อาจเป็นสัญลักษณ์ที่คุณต้องการบ่อยหรือแทบไม่เลย ทั้งนี้ขึ้นอยู่กับประเภทของงานที่คุณทำบน Mac ของคุณ เช่นเดียวกับสัญลักษณ์หลายๆ ตัว มีสองวิธีในการรับ em dash หรือลูกพี่ลูกน้องที่สั้นกว่า en dash ให้ปรากฏบนหน้า: โดยใช้แป้นพิมพ์ลัดหรือแผงอักขระพิเศษ
แป้นพิมพ์ลัด
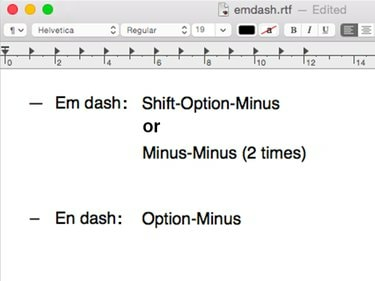
เครดิตรูปภาพ: ได้รับความอนุเคราะห์จาก Apple
- หากต้องการพิมพ์เส้นประ ให้กด. ค้างไว้ กะ และ ตัวเลือก ปุ่มและกด ลบ กุญแจ. หรือกด ยัติภังค์ คีย์สองครั้งแล้วกด ช่องว่าง.
- หากต้องการพิมพ์ en dash ให้กด. ค้างไว้ ตัวเลือก ที่สำคัญและกดปุ่ม ลบ กุญแจ.
วีดีโอประจำวันนี้
เคล็ดลับ
มีสัญลักษณ์มากมายผ่านแป้นพิมพ์ลัด กด ตัวเลือก-G สำหรับสัญลักษณ์ลิขสิทธิ์ ตัวเลือก-R สำหรับสัญลักษณ์ลงทะเบียนหรือ ตัวเลือก 2 สำหรับเครื่องหมายการค้า Apple เผยแพร่รายการมากมายของ แป้นพิมพ์ลัด Mac.
แผงอักขระพิเศษ
ขั้นตอนที่ 1: เปิดแผงอักขระพิเศษ
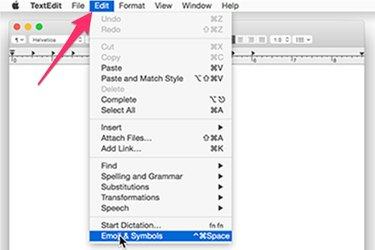
เครดิตรูปภาพ: ได้รับความอนุเคราะห์จาก Apple
เปิดโปรแกรมประมวลผลคำ เช่น TextEdit คลิก แก้ไข เมนูและเลือก อิโมจิและสัญลักษณ์. หรือใช้แป้นพิมพ์ลัด Shift-Command-Space เพื่อเปิดแผงอักขระพิเศษ
ขั้นตอนที่ 2: ค้นหา 'Em Dash'

เครดิตรูปภาพ: ได้รับความอนุเคราะห์จาก Apple
เลื่อนไปที่ด้านบนของแผงอักขระพิเศษแล้วพิมพ์ชื่อสัญลักษณ์ที่คุณต้องการ ซึ่งในกรณีนี้คือ em dash — ในช่องค้นหา
ขั้นตอนที่ 3: เลือกสัญลักษณ์
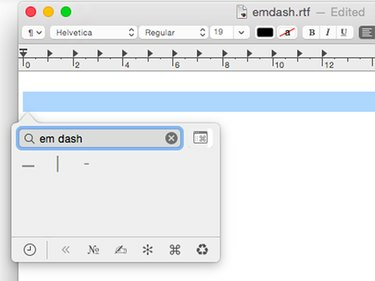
อักขระพิเศษแสดงเส้นประและสองรูปแบบ: แนวตั้งและขนาดเล็ก
เครดิตรูปภาพ: ภาพหน้าจอมารยาทของ Apple
คลิก เอ็มแดช สัญลักษณ์เพื่อวางลงในเอกสาร
เคล็ดลับ
หลังจากที่คุณเลือกเส้นประ em dash จะปรากฏในส่วนที่ใช้บ่อยที่ด้านบนของแผงอักขระพิเศษ ซึ่งคุณสามารถเลือกได้อย่างรวดเร็วสำหรับการใช้งานในอนาคต
เมื่อใดควรใช้ Em Dash หรือ En Dash
NS คู่มือสไตล์ชิคาโกออนไลน์ เสนอแนวทางที่ดีในการพิจารณาว่าเมื่อใดควรใช้เส้นประหรือเส้นประ
em dash ใช้เพื่อแทรกแนวคิดใหม่ลงในประโยค — เหมือนกับตัวอย่างนี้
en dash เชื่อมโยงคำที่เกี่ยวข้องกัน แต่มีระยะห่างระหว่างคำเหล่านั้น เช่น "หน้า 2–5" หรือรวมคำนำหน้าเข้ากับสารประกอบเปิดที่เหมาะสม เช่น "ก่อนการปฏิวัติอุตสาหกรรม"




