

โทรศัพท์แบบพับได้รุ่นที่ห้าของ Samsung มาแล้วพร้อมนำโครงสร้างมาใช้ การปรับปรุงบานพับ และส่วนอื่นๆ ที่ซ่อนอยู่ภายในร่างกาย นอกจากการปรับปรุงภายในแล้ว ซัมซุง กาแลคซี่ ซี ฟลิป 5 ยังได้รับความสนใจจาก Samsung ในรูปแบบของหน้าจอฝาใหม่และใหญ่ขึ้นอย่างเห็นได้ชัด
สารบัญ
- ปรับแต่งหน้าจอปก
- เลือกวิดเจ็ตหน้าจอปกของคุณ
- เรียกใช้แอพใดก็ได้บนหน้าจอปก
- เกมโดยไม่ต้องเปิดโทรศัพท์ของคุณ
- เปลี่ยนวิธีนำทางหน้าจอปก
- เพิ่มผลผลิตสูงสุดด้วยโหมด Flex
- เซลฟี่ขั้นสุดยอด
- รับและวางสายอย่างมีสไตล์
- เปลี่ยนไปใช้ตัวเรียกใช้งานที่ดีกว่า
- ปกปิด Flip ของคุณ
วิดีโอแนะนำ
ขณะนี้จอแสดงผลภายนอกนี้ใช้พื้นที่ขนาดใหญ่ที่ด้านบนของ Flip และช่วยให้คุณทำสิ่งต่างๆ ได้มากขึ้นโดยไม่ต้องเปิดโทรศัพท์มากกว่ารุ่นก่อนๆ นอกจากฮาร์ดแวร์ที่ได้รับการปรับปรุงแล้ว ซอฟต์แวร์ที่ได้รับการปรับปรุงยังช่วยให้มั่นใจได้ว่าข้อมูลจำเพาะใหม่อันทรงพลังจะถูกนำมาใช้ให้เกิดประโยชน์สูงสุด
แต่ด้วยโทรศัพท์รุ่นใหม่ที่โดดเด่นกว่ารุ่นอื่นๆ จึงสามารถทิ้งคุณสมบัติต่างๆ มากมายไว้โดยไม่ได้ใช้งาน หากคุณซื้อ Z Flip 5 ใหม่ไปแล้ว หรือกำลังตื่นเต้นและหวังว่าจะได้ซื้อเร็วๆ นี้ ต่อไปนี้คือ 10 สิ่งแรกที่คุณต้องทำทันทีที่ได้มา
ที่เกี่ยวข้อง
- 2 สัปดาห์กับ Google Pixel Fold ทำให้ฉันดีใจที่ไม่ได้ซื้อมัน
- มีโทรศัพท์ซัมซุงไหม? นี่เป็นแอปเดียวที่คุณต้องดาวน์โหลด
- การทดสอบกล้องของฉันกับโทรศัพท์ฝาพับที่ดีที่สุดสองเครื่องปิดลงอย่างน่าหงุดหงิด
ปรับแต่งหน้าจอปก

ข้อได้เปรียบที่ใหญ่ที่สุดประการหนึ่งของ Galaxy Z Flip 5 เหนือ Flip 4 มาในรูปแบบของหน้าจอฝาครอบที่กว้างขวาง จอแสดงผลหน้าปกใหม่เปิดมิติใหม่ของความเป็นไปได้ — จากการรับชมวิดีโอแบบเต็มหน้าจอ YouTube, Netflix หรือแพลตฟอร์มที่คล้ายกันสำหรับการพิมพ์และใช้แอปเวอร์ชันเต็มหน้าจอโดยไม่ต้องเปิด โทรศัพท์. เราจะสำรวจความเป็นไปได้ทั้งหมดเหล่านี้ในส่วนต่อๆ ไป แต่ให้เราเริ่มต้นด้วยเค้าโครงหลักของหน้าจอปก
เมื่อคุณตั้งค่าหน้าจอปกครั้งแรก คุณจะสังเกตเห็นว่าหน้าจอหลักบนจอแสดงผลภายนอกประกอบด้วยนาฬิกาขนาดใหญ่ที่มีภาพเคลื่อนไหวพื้นหลังที่ใช้พื้นที่หน้าจอส่วนใหญ่ นี่อาจรู้สึกเหมือนเป็นการเสียหน้าจอที่ใหญ่ขึ้น แต่คุณสามารถเปลี่ยนมุมมองนี้ได้อย่างรวดเร็วโดยไม่ต้องเปิดโทรศัพท์เลย
ปลดล็อค Z Flip 5 จากนั้นแตะหน้าจอหลักปัจจุบันค้างไว้ นี่จะแสดงตัวเลือกพรีเซ็ตต่างๆ มากมายสำหรับหน้าจอหลักเพื่อให้คุณเลือก คุณสามารถปัดขึ้นและลงแล้วแตะหน้าจอที่ต้องการเพื่อตั้งเป็นหน้าจอปกใหม่ หากไม่มีค่าที่ตั้งไว้ล่วงหน้าที่มีอยู่น่าดึงดูดเพียงพอ Samsung ก็มีตัวเลือกมากมายในการปรับแต่งหน้าจอ

ในการดำเนินการนี้คุณต้องเปิดโทรศัพท์แล้วไปที่ การตั้งค่า > หน้าจอปก. นอกจากนี้คุณยังสามารถปัดไปที่ส่วนท้ายของหน้าจอปกที่ตั้งไว้ล่วงหน้า ซึ่งคุณจะได้รับแจ้งให้เปิด Flip 5 เพื่อกำหนดการตั้งค่า โดยพื้นฐานแล้วจะเป็นหน้าเดียวกับที่เปิดขึ้นโดยอัตโนมัติ และขั้นตอนต่อจากนี้ไปจะคล้ายกัน
ตอนนี้เลือก เพิ่มใหม่ ปุ่มเปิดจักรวาลทั้งหมดของเค้าโครงหน้าจอปก ให้เราพาคุณผ่านแต่ละส่วน
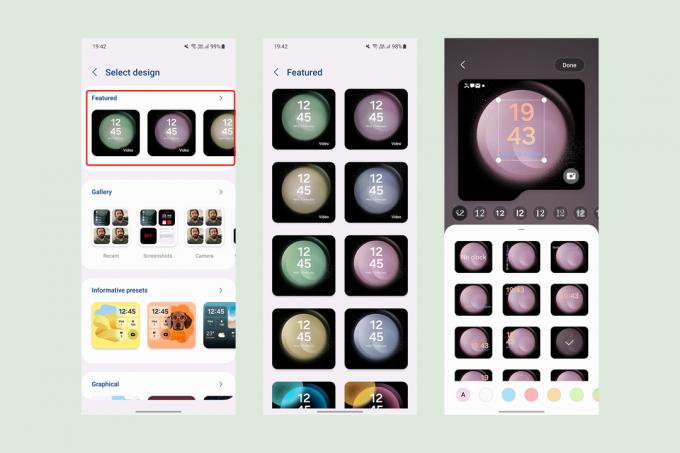
คุณสามารถเลือกจากหนึ่งในตัวเลือกใน โดดเด่น ส่วนที่คุณจะได้พบกับวอลเปเปอร์หน้าจอปกที่คล้ายกับวอลเปเปอร์สต็อกสำหรับหน้าจอด้านในเพื่อให้คุณทำให้มันเรียบง่าย

ตัวเลือกถัดไปคือการเลือกภาพจาก แกลเลอรี่. คุณสามารถเลือกรูปภาพเป็นพื้นหลังได้สูงสุด 15 ภาพ ซึ่งจะเปลี่ยนแปลงทุกครั้งที่คุณปลดล็อคหน้าจอปก คุณสามารถจัดเรียงภาพแต่ละภาพเพื่อให้แน่ใจว่าองค์ประกอบที่จำเป็นทั้งหมดจะปรากฏบนกรอบสี่เหลี่ยม หรือเลือกกรอบที่มีรูปร่าง เช่น เมฆ หรือภาพตัดเป็นรูปตัวอักษร หากคุณต้องการสิ่งที่ไม่สมมาตร ด้านบนของพื้นหลัง คุณสามารถใช้ฟิลเตอร์สีหรือเลือกจากเลย์เอาต์นาฬิกาที่มีแบบอักษรต่างกัน

หากคุณต้องการรับข้อมูลเพิ่มเติมจากหน้าจอหลัก ให้เลือกรายการใดรายการหนึ่ง ข้อมูล ที่ตั้งไว้ล่วงหน้า สิ่งเหล่านี้จะได้รับตารางที่กำหนดไว้ล่วงหน้าสำหรับข้อมูล เช่น เวลา วันที่ ระดับแบตเตอรี่ และจำนวนการแจ้งเตือนที่ยังไม่ได้อ่าน นอกจากเลย์เอาต์ของบล็อกต่างๆ แล้ว คุณยังสามารถเลือกรูปภาพที่กำหนดเองจากแกลเลอรีได้ด้วยตัวเลือกคัตเอาต์ต่างๆ เพื่อจัดเฟรมรูปภาพ

คุณสามารถเปลี่ยนสีพื้นหลังหรือเลือกการไล่ระดับสีเพื่อให้ปรากฏในพื้นหลังได้ เราหวังว่า Samsung จะให้คำแนะนำอัตโนมัติสำหรับสีพื้นหลังให้กับคุณ แต่ขณะนี้ยังไม่สามารถใช้งานได้
ซัมซุงยังอาจเพิ่มความสามารถในการดาวน์โหลดเค้าโครงตารางหน้าจอปกเพิ่มเติมจาก Galaxy Store เช่นเดียวกับที่ดาวน์โหลดไว้สำหรับการแสดงผลตลอดเวลา

ต่อไปคุณสามารถสำรวจ แบบกราฟิก ส่วนที่ Samsung มีหน้าจอสามประเภท ซึ่งแต่ละประเภทสามารถปรับแต่งด้วยพื้นหลังภาพเคลื่อนไหวที่แตกต่างกันได้ มีตัวเลือกการปรับแต่งไม่มากนัก แต่คุณสามารถเพิ่มทางลัดที่กำหนดเองเพื่อเปิดกล้องได้อย่างรวดเร็ว สลับคบเพลิง หรือเลือกจากตัวเลือกอื่นๆ มากมาย คุณยังสามารถแสดงหรือซ่อนตัวเลือกแบตเตอรี่ที่ด้านบนได้

สุดท้ายนี้ หากคุณต้องการหน้าจอปกที่สะอาดตาโดยไม่มีข้อมูลปรากฏมากนัก คุณสามารถเลือกหนึ่งจากสองหมวดหมู่ที่เหลือ — เรียบง่าย หรือ สี. เช่นเดียวกับแกลเลอรี ตัวเลือกเหล่านี้ให้คุณเลือกพื้นหลังที่กำหนดไว้ล่วงหน้าด้วยนาฬิกาที่ปรับแต่งได้

เค้าโครงหน้าจอปกใหม่ทุกรายการที่คุณเลือกหรือสร้างจากตัวเลือกที่มีอยู่จะถูกเพิ่มลงในสแต็กของหน้าจอโดยอัตโนมัติ ถ้าอยากเอาออกไปบ้างก็ไปที่ การตั้งค่า > หน้าจอปก และเลือก จัดการ ที่มุมขวาบน ตอนนี้ จากตารางทั้งหมดของหน้าจอหน้าปกที่มีอยู่ ให้ลบอันที่คุณไม่ต้องการโดยเลือก สัญลักษณ์ลบ (-) ในแต่ละตัวเลือกหรือกดตัวเลือกใดๆ ค้างไว้แล้วลากไปยังตำแหน่งที่ต้องการ
เลือกวิดเจ็ตหน้าจอปกของคุณ

เมื่อปรับแต่งหน้าจอปกตามที่คุณต้องการแล้ว คุณสามารถสำรวจแอปและฟังก์ชันอื่นๆ ที่คุณสามารถเข้าถึงได้จากที่นั่นได้อย่างอิสระ ทางลัดด่วนไปยังคุณสมบัติเฉพาะของแอพหรือฟังก์ชั่นระบบอื่น ๆ เหล่านี้เรียกว่าวิดเจ็ตและสามารถเข้าถึงได้ โดยการปัดไปทางขวาบนหน้าจอหลักของจอแสดงผลปก (การปัดไปทางซ้ายจะเป็นการเปิดการแจ้งเตือนที่ยังไม่ได้อ่านบน Galaxy Z Flip 5).
ตามค่าเริ่มต้น วิดเจ็ตสำหรับปฏิทิน สภาพอากาศ การปลุก และการนับก้าวรายวันจะถูกเปิดใช้งาน แต่ยังมีพื้นที่อีกมากสำหรับการปรับแต่งให้เหมาะกับความต้องการของคุณ หากต้องการเริ่มจัดระเบียบวิดเจ็ตจากจอแสดงผลภายนอก ให้แตะหน้าจอใดก็ได้ค้างไว้ เพื่อเปิดใช้งานโหมดแก้ไข เมื่อเข้าสู่โหมดนี้ คุณสามารถเลือก (-) เพื่อลบหน้าจอหรือกดค้างเพื่อจับแล้วลากเพื่อเรียงลำดับรายการใหม่ คุณยังสามารถปัดนิ้วไปจนสุดรายการแล้วเลือกได้ (+) ไอคอนเพื่อเพิ่มวิดเจ็ตสำหรับผู้ติดต่อที่ชื่นชอบ กิจวัตรของ SmartThings แดชบอร์ด Samsung Health ฯลฯ

หากคุณพบว่าอินเทอร์เฟซนี้ขาดหายไป คุณสามารถแก้ไขวิดเจ็ตโดยใช้จอแสดงผลด้านในแทนได้ ไปที่ การตั้งค่า > การแสดงปก และเลือก วิดเจ็ต. คุณสามารถสลับหน้าจอวิดเจ็ตหรือเลือกได้อย่างง่ายดาย สั่งซื้อใหม่ เพื่อจัดเรียงเป็นลำดับเฉพาะ
แม้ว่าวิดเจ็ตเหล่านี้จะเสริมศักยภาพ แต่วิดเจ็ตเหล่านี้ก็ถูกเลือกโดย Samsung และจำกัดอยู่เพียงส่วนขยายของแอพของ Samsung เท่านั้น โชคดีที่คุณสามารถใช้แอปของบุคคลที่สามบนหน้าจอปกได้โดยปรับแต่งการตั้งค่าง่ายๆ บางอย่าง
เรียกใช้แอพใดก็ได้บนหน้าจอปก

ประโยชน์ที่ใหญ่ที่สุดของ Galaxy Z Flip 5 คือความสามารถในการเรียกใช้แอพเวอร์ชันเต็มได้โดยตรงจากหน้าจอปก ในขณะที่ Galaxy Z Flip 4 มีความจุใกล้เคียงกันหน้าจอขนาดเล็กของมันมีแนวโน้มที่จะขัดขวางผู้ใช้ส่วนใหญ่ไม่ให้ไปไกลกว่าวิดเจ็ตพื้นฐาน
ในขณะเดียวกัน จอแสดงผลของ Flip 5 มีขนาดใหญ่เกือบสองเท่า ทำให้เหมาะสำหรับการรันแอพโดยไม่พลาดเนื้อหาสำคัญ ต่อไปนี้เป็นขั้นตอนในการเข้าถึงแอปแบบเต็มหน้าจอจากหน้าจอปกของ Galaxy Z Flip 5:
- ไปที่ การตั้งค่า > คุณสมบัติขั้นสูง > ห้องทดลอง.
- เลือก แอพที่อนุญาตบนหน้าจอปก.
- เปิดใช้งานปุ่มสลับที่ด้านบนขวา จากนั้นอนุญาตแอปที่คุณต้องการใช้บนจอแสดงผลด้านนอกนี้
ปัจจุบัน Samsung อนุญาตให้แอปทำงานบนหน้าจอปกได้เพียงห้าแอปเท่านั้น อย่างไรก็ตาม มีวิธีอื่นในการเรียกใช้แอปที่ติดตั้งไว้บนหน้าจอปกโดยทั่วไป ใช้แอป Good Lock อย่างเป็นทางการของ Samsung ซึ่งมีชุดส่วนขยายที่เรียกว่าโมดูลที่ให้คุณเปลี่ยนรูปลักษณ์และฟังก์ชันการทำงานของโทรศัพท์ Samsung ของคุณได้

เมื่อการตั้งค่าเสร็จสมบูรณ์ ให้ปิดโทรศัพท์ ปลดล็อคหน้าจอฝาครอบ และปัดไปทางขวาเพื่อค้นหาตัวเรียกใช้งาน Good Lock ตอนนี้จะช่วยให้คุณสามารถเปิดแอปที่เลือกไว้ก่อนหน้านี้บนหน้าจอปกได้
โปรดทราบว่าแม้ว่าคุณจะพิมพ์บนจอแสดงผลด้านนอกของ Galaxy Z Flip 5 ได้ แต่คุณสามารถทำได้โดยใช้คีย์บอร์ดอย่างเป็นทางการของ Samsung เท่านั้น และไม่มีทางเลือกอื่น เช่น Gboard คุณต้องเปิดใช้งานแอปใหม่ทุกแอปหลังการติดตั้งจาก Good Lock ดังที่แสดงในรูปภาพด้านบน เพื่ออนุญาตบนจอแสดงผลภายนอก
เกมโดยไม่ต้องเปิดโทรศัพท์ของคุณ

นอกจากแอปทั่วไปแล้ว คุณยังสามารถรันเกมมากมายบนหน้าจอปกได้อีกด้วย — จาก Call of Duty มือถือ ถึง แคนดี้ครัช, ไม่มีข้อจำกัดเกี่ยวกับเกมที่คุณสามารถเล่นบนหน้าจอปกได้ อย่างไรก็ตาม อาจมีปัญหาเรื่องการปรับขนาดหรือการครอบตัด โดยเฉพาะอย่างยิ่งในเกมที่ไม่ได้รับการปรับให้ทำงานบนหน้าจอสี่เหลี่ยมจัตุรัส บังเอิญว่าชื่อได้รับการปรับให้เหมาะกับขนาด กาแล็กซี่ Z พับ 5จอแสดงผลด้านในของ (หรือสี่เหลี่ยมจัตุรัส) ก็ควรใช้ที่นี่เช่นกัน
แต่หากคุณแสวงหาความบันเทิงแบบทันใจโดยไม่ต้องดื่มด่ำไปกับตัวเอง แอพ Good Lock ยังมีมินิเกมหลายเกมที่ขับเคลื่อนโดย GameSnacks ของ Google แอป. ต่อไปนี้เป็นขั้นตอนในการเปิดใช้งานเกมเหล่านี้:
- ไปที่ ล็อคที่ดี > MultiStar และแตะ ฉัน ♡ Galaxy แบบพับได้
- เลือก วิดเจ็ตเกม > เปิดใช้งานวิดเจ็ตเกม. นี่จะนำคุณไปยังการตั้งค่าหน้าจอปกอีกครั้ง ซึ่งคุณสามารถเปิดใช้งานวิดเจ็ตสำหรับเกมได้
ตอนนี้ เลือกเกมที่คุณต้องการลองบนหน้าจอปก และคุณจะมีวิดเจ็ตหน้าจอปกเฉพาะที่มีเกมขนาดพอดีคำ
เปลี่ยนวิธีนำทางหน้าจอปก

อินเทอร์เฟซที่กำหนดของ Samsung สำหรับหน้าจอปกของ Galaxy Z Flip 5 ต้องอาศัยการปัดผ่านหน้าจออย่างมาก มันสมเหตุสมผลแล้วที่การนำทางบนหน้าจอจะสอดคล้องกับสิ่งนั้น
ตามค่าเริ่มต้น Galaxy Z Flip 5 จะมาพร้อมกับแถบนำทางสามปุ่มซึ่งเป็นเรื่องปกติ หุ่นยนต์และเวอร์ชันแบบแยกส่วนที่ไม่มีปุ่มล่าสุดจะถูกจำลองแบบสำหรับหน้าจอปก อย่างไรก็ตาม คุณสามารถเปลี่ยนไปใช้ท่าทางการนำทางที่เหมือนกับ iPhone ได้ด้วยขั้นตอนง่ายๆ
- ไปที่ การตั้งค่า > จอแสดงผล > แถบนำทาง.
- เลือก ท่าทางการปัด แทนปุ่มนำทาง

นอกจากนี้ยังสามารถใช้แถบนำทางแบบสามปุ่มบนหน้าจอหลักและท่าทางบนหน้าจอปกได้ (หรือกลับกัน) คุณเพียงแค่ต้องทำตามขั้นตอนเหล่านี้:
- ไปที่ การตั้งค่า > จอแสดงผล > แถบนำทาง และเลือกวิธีการนำทางที่ต้องการสำหรับการแสดงฝาครอบ
- เอาล่ะไป การตั้งค่า > คุณสมบัติขั้นสูง > ห้องทดลอง.
- ปิดการใช้งานการสลับสำหรับ ใช้การนำทางหน้าจอหลักบนหน้าจอปก.
- เปลี่ยนแถบนำทางอีกครั้งจาก การตั้งค่า > จอแสดงผล > แถบนำทาง ขึ้นอยู่กับความชอบของคุณสำหรับจอแสดงผลภายใน. การดำเนินการนี้จะเปลี่ยนแถบนำทางสำหรับจอแสดงผลภายในโดยไม่ส่งผลกระทบต่อหน้าจอปก
เพิ่มผลผลิตสูงสุดด้วยโหมด Flex

โหมด Flex เป็นวิธีที่น่าสนใจในการใช้กลไกการพับบนสมาร์ทโฟนแบบพับได้ของ Samsung เมื่อโทรศัพท์ Samsung พับเพียงบางส่วนเท่านั้น โดยทั่วไปจะอยู่ระหว่าง 75 ถึง 115 องศา จอแสดงผลด้านในจะถูกแบ่งออก ออกเป็นสองส่วน โดยเนื้อหาของหน้าจอจะเลื่อนไปที่ครึ่งบนและส่วนควบคุมเฉพาะแอปจะอยู่ด้านล่าง ครึ่ง.
วัตถุประสงค์ของโหมด Flex คือเพื่อให้ใช้งาน Galaxy Z Fold หรือ Z Flip ได้ง่ายขึ้นในขณะที่วางเครื่องไว้บนพื้นผิวเรียบ โดยเฉพาะใน Galaxy Z Flip 5 โหมด Flex สามารถใช้แทนครึ่งบนของหน้าจอได้ แสดงช่องมองภาพภายในแอพกล้อง ในขณะที่ครึ่งล่างแสดงส่วนควบคุมกล้องและส่วนที่ถ่ายล่าสุด ภาพ ในทำนองเดียวกันเมื่อใช้แอปเช่น YouTube บน Galaxy Z Flip 5 ในโหมด Flex ครึ่งล่างของ จอแสดงผลจะแสดงตัวควบคุมไปข้างหน้าและย้อนกลับข้างแถบค้นหา รวมถึงความสว่างและระดับเสียง การควบคุม

สำหรับแอปอื่นๆ ที่ไม่มีวิธีแบ่งการควบคุมโดยเนื้อแท้ ครึ่งล่างจะกลายเป็นแทร็กแพดของเมาส์และยังมีฟีเจอร์ต่างๆ ปุ่มเพื่อดึงแผงการแจ้งเตือนลง เปลี่ยนความสว่างของจอแสดงผล เปลี่ยนความสว่างหรือระดับเสียง หรือใช้ ภาพหน้าจอ
นี่คือขั้นตอนในการปรับใช้โหมด Flex บน Galaxy Z Flip 5 ของคุณ:
- ไปที่ การตั้งค่า > คุณสมบัติขั้นสูง > ห้องทดลอง.
- เลือก แผงโหมดเฟล็กซ์.
- เปิดสวิตช์บนหน้าจอต่อไปนี้เพื่อเปิดใช้งานโหมด Flex
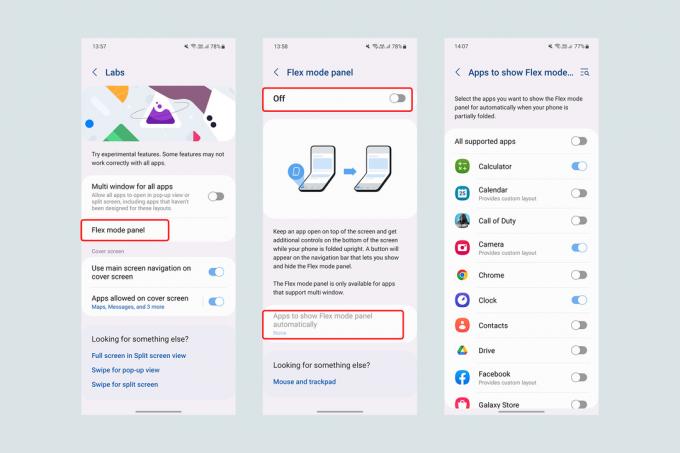
ตอนนี้เมื่อใดก็ตามที่ Galaxy Z Flip 5 ของคุณพับบางส่วน ปุ่มโหมด Flex เล็กๆ จะปรากฏขึ้นที่ด้านล่างซ้ายของจอแสดงผล อย่างไรก็ตาม หากคุณต้องการให้การเปลี่ยนแปลงนี้ราบรื่นและเป็นอัตโนมัติ คุณสามารถตั้งค่าโหมด Flex ให้เปิดใช้งานตามค่าเริ่มต้นได้ด้วยขั้นตอนเหล่านี้:
- ไปที่ การตั้งค่า > คุณสมบัติขั้นสูง > ห้องทดลอง > แผงโหมด Flex
- เลือก แอพเพื่อแสดงแผงโหมด Flex โดยอัตโนมัติ
- คุณสามารถสลับโหมด Flex เป็นได้ แอพที่รองรับทั้งหมด หรือเลือกแอปแยกกัน
โปรดทราบว่าบางแอป โดยเฉพาะแอปที่ออกแบบมาให้ทำงานได้ดีที่สุดในโหมดแนวนอนในขณะที่ใช้งานทั้งหน้าจอ (เช่น Netflix และบริการวิดีโออื่นๆ) อาจไม่รองรับโหมด Flex ต่างจาก Galaxy Z Fold 5 ตรงที่ไม่มีวิธีบังคับโหมด Flex ในทุกแอปในขณะนี้
เซลฟี่ขั้นสุดยอด

ด้วยโหมด Flex ทำให้ Galaxy Z Flip 5 กลายเป็นอุปกรณ์ที่น่าทึ่งสำหรับการถ่ายภาพและวิดีโอที่มั่นคงโดยไม่ต้องวางบนขาตั้งสามขา และด้วยจอแสดงผลด้านนอก การเซลฟี่ก็เช่นเดียวกัน
เมื่อคุณเปิดแอปกล้อง คุณสามารถเปิดใช้งานได้ ตัวอย่างหน้าจอปก โดยแตะปุ่มขวาสุดบนแถบด้านบน ด้วยฟังก์ชันนี้ หน้าจอปกจะสะท้อนช่องมองภาพจากแอปหลัก ทำให้คุณสามารถถ่ายเซลฟี่จากระยะไกลขณะวางโทรศัพท์บนพื้นผิวเรียบและใช้ท่าทางมือได้
หรือคุณสามารถเปิดแอพกล้องถ่ายรูปได้จากหน้าจอปก เมื่อเปิดออกมาแบบนี้ หน้าจอครอบจะทำหน้าที่เป็นมากกว่าช่องมองภาพและจะนำเสนอเพิ่มเติมอีกด้วย รวมถึงความสามารถในการสลับระหว่างโหมดภาพถ่าย วิดีโอ และแนวตั้งโดยการปัดไปทางซ้ายหรือขวาบน หน้าจอ. คุณสามารถถ่ายภาพหรือเริ่มบันทึกได้ง่ายๆ เพียงแตะบนหน้าจอ
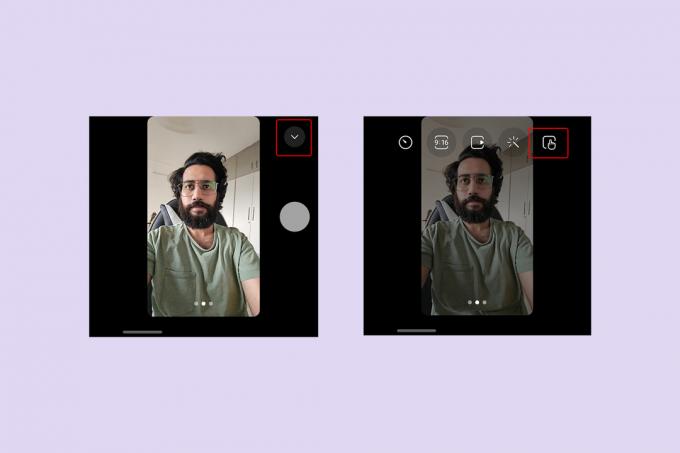
โดยการเลือก ปุ่มหัวลูกศรลง (˅)คุณยังสามารถเปิดใช้งานปุ่มชัตเตอร์/บันทึกเป็นทางเลือกแทนการแตะหน้าจอได้ ด้วยปุ่มนี้ คุณยังสามารถเปลี่ยนอัตราส่วนภาพของรูปภาพ เลือกฟิลเตอร์ที่ตั้งไว้ล่วงหน้า ตั้งเวลา หรือเปลี่ยนความละเอียดในกรณีของวิดีโอได้
สุดท้ายนี้ คุณสามารถบีบนิ้วบนหน้าจอเพื่อสลับจากกล้องหลักไปเป็นกล้องมุมกว้างพิเศษได้ ดังนั้นจึงจับภาพที่น่าอัศจรรย์บางอย่างได้ 0.5 เซลฟี่ (เซลฟี่โดยใช้เลนส์มุมกว้างพิเศษ) โดยไม่ต้องเปิดโทรศัพท์
รับและวางสายอย่างมีสไตล์

Clamshells เป็นหนึ่งในการออกแบบโทรศัพท์ที่โดดเด่นที่สุดในช่วงต้นทศวรรษ 2000 ก่อนที่โทรศัพท์แบบ Slab จะเข้ามาแทนที่ ลักษณะที่น่าดึงดูดที่สุดของฝาพับคือสไตล์และความสง่างาม โดยเฉพาะอย่างยิ่งเมื่อต้องรับสายหรือวางสาย (ย้อนกลับไปเมื่อการโทรยังคงเป็นหนึ่งในยูทิลิตี้หลักของโทรศัพท์) ด้วยซีรีส์ Galaxy Z Flip นี้ Samsung ไม่เพียงแต่ช่วยให้คุณสัมผัสความรู้สึกตื่นเต้นจากการเปิดและปิดโทรศัพท์เท่านั้น แต่ยังให้คุณรับและวางสายด้วยท่าทางนี้อีกด้วย
หากต้องการรับและวางสายบน Galaxy Z Flip 5 โดยการกางและพับโทรศัพท์ คุณต้องเปลี่ยนการตั้งค่าต่อไปนี้:
- ตรวจสอบให้แน่ใจว่า Samsung Phone เป็นแอปโทรออกเริ่มต้นของคุณ วิธีนี้อาจใช้ไม่ได้หากคุณใช้ โทรศัพท์กูเกิล หรือแอปอื่นๆ ที่เป็นแอปการโทรเริ่มต้นของคุณ
- ไปที่แอปโทรศัพท์ เลือก ปุ่มสามจุด ที่มุมขวาบนแล้ว การตั้งค่า. หรือคุณสามารถไปที่ การตั้งค่า > แอป >การตั้งค่าแอป Samsung >การตั้งค่าการโทร.
- เลือก ตัวเลือกการพลิก ภายในการตั้งค่าการโทร
- เปิดใช้งาน เปิดโทรศัพท์เพื่อรับสาย และ ปิดโทรศัพท์เพื่อวางสาย.
เปลี่ยนไปใช้ตัวเรียกใช้งานที่ดีกว่า

เมื่อกางออก Galaxy Z Flip 5 มีอัตราส่วน 22:9 เนื่องจากโทรศัพท์รุ่นนี้สูงกว่าโทรศัพท์พื้นทั่วไปของคุณมาก การเอื้อมมือไปที่ไอคอนแอปที่ด้านบนของจอแสดงผลจึงเป็นเรื่องที่ท้าทายเล็กน้อย และทำให้ตกใจเมื่อเพิ่มโอกาสที่คุณจะทำโทรศัพท์หล่น
แม้ว่าองค์ประกอบต่างๆ ใน One UI ของ Samsung ได้รับการปรับให้เหมาะสมสำหรับการใช้งานด้วยมือเดียว แต่ลิ้นชักแอปจะขยายออกเพื่อให้ครอบคลุมทั้งจอแสดงผล ดังนั้นการเลือกก ตัวเรียกใช้งานของบุคคลที่สาม สำหรับ Z Flip 5 ใหม่ของคุณ สามารถพิสูจน์ได้ว่าเป็นไอเดียที่ยอดเยี่ยม หากต้องการเปลี่ยน Launcher ให้ทำตามขั้นตอนเหล่านี้:
- ดาวน์โหลดตัวเรียกใช้งานที่คุณเลือกจาก Google Play Store
- ไปที่ การตั้งค่า > แอป > เลือกแอปเริ่มต้น
- ใต้แอป Home ให้เปลี่ยนค่าเริ่มต้นเป็นตัวเรียกใช้งานที่คุณต้องการ
ฉันแนะนำให้ใช้ เครื่องยิงไนแอการา สำหรับ Galaxy Z Flip 5 ด้วยดีไซน์ที่เรียบง่ายและใช้งานง่ายด้วยมือเดียว แทนที่จะเป็นลิ้นชักแอปแยกต่างหากที่ครอบครองหน้าจอ Niagara Launcher จะแสดงรายการแอปทั้งหมดตามลำดับตัวอักษรในแนวนอน การใช้ตัวอักษรที่อยู่ด้านข้าง คุณสามารถเลื่อนหรือแตะด้วยนิ้วหัวแม่มือของคุณที่ขอบขวาหรือซ้ายเพื่อข้ามไปยังแอพทั้งหมดที่ขึ้นต้นด้วยตัวอักษรใดๆ
ปกปิด Flip ของคุณ

Galaxy Z Flip 5 เป็นการผสมผสานที่ลงตัวระหว่างฟอร์มแฟคเตอร์ที่ชวนให้นึกถึงอดีตและจอแสดงผลแบบพับได้ขั้นสูง แต่ Galaxy Z Flip 5 ก็เหมือนกับอุปกรณ์อื่นๆ ที่มีจอแสดงผลแบบพับได้ ซึ่งคาดการณ์ได้ว่าเปราะบาง และนี่เป็นสิ่งสำคัญอย่างยิ่งในการเลือกการป้องกันที่เหมาะสมสำหรับโทรศัพท์ ซึ่งมีราคาเริ่มต้นที่ 999 ดอลลาร์
เพื่อให้แน่ใจว่า Galaxy Z Flip 5 ของคุณยังคงปลอดภัยจากการตกหล่น เราได้รวบรวมรายการต่อไปนี้ เคส Samsung Galaxy Z Flip 5 ที่ดีที่สุด. เคสเหล่านี้มีสไตล์แตกต่างกันไปและการหุ้มเพิ่มเติมในโทรศัพท์ฝาพับจะหนาเป็นมิลลิเมตร ขึ้นอยู่กับความต้องการของแต่ละบุคคล หากต้องการจับคู่กับเคส เราก็มีตัวเลือกของ ตัวป้องกันหน้าจอ Galaxy Z Flip 5 ที่ดีที่สุด สำหรับจอแสดงผลภายในและภายนอก
คำแนะนำของบรรณาธิการ
- Razr ราคาถูกของ Motorola สามารถเปลี่ยนโทรศัพท์แบบพับได้ตลอดไป
- ดู Z Flip 5 ของ Samsung เผชิญกับการทดสอบความทนทานขั้นสุดยอด
- ฉันคิดว่าฉันคงเกลียด Galaxy Z Flip 5 จนกระทั่งฉันเปลี่ยนสิ่งหนึ่ง
- ฉันใช้เวลา 3 วันกับ Galaxy Z Fold 5 มันไม่ใช่สิ่งที่ฉันคาดหวัง
- คุณสมบัติใหม่ของ Galaxy Z Fold 5 และ Flip 5 กำลังมุ่งหน้าสู่อุปกรณ์รุ่นเก่า




