วิธีส่งรูปภาพความละเอียดเต็มจาก iPhone หากคุณเคยส่งรูปภาพผ่านอีเมลบน iPhone คุณอาจสังเกตเห็นว่าความละเอียดค่อนข้างเล็ก iPhone ถ่ายภาพที่ความละเอียดสูงพอสมควร (1600x1200 บน iPhone ดั้งเดิมและ 2048x1536 บน iPhone 3GS) และจะถูกบีบอัดเป็น 800x600 โดยอัตโนมัติเมื่อคุณแตะไอคอนเล็กๆ เพื่อส่งอีเมล รูปถ่าย. นี่คือการลดขนาดไฟล์และเวลาที่ใช้ในการส่งอีเมลรูปภาพ แต่คุณจะสูญเสียรายละเอียดของภาพต้นฉบับไปอย่างแน่นอน ที่นี่ฉันจะนำคุณผ่านขั้นตอนต่างๆ ในการส่งแบบเต็มความละเอียดโดยการคัดลอกภาพทีละภาพหรือหลายภาพ
วิธีส่งภาพทีละภาพ
ขั้นตอนที่ 1
เปิดไอโฟน.
วีดีโอประจำวันนี้
ขั้นตอนที่ 2
แตะไอคอน "รูปภาพ"
ขั้นตอนที่ 3
เลือกอัลบั้มที่คุณต้องการ
ขั้นตอนที่ 4
เลื่อนขึ้นหรือลงจนกว่าคุณจะพบภาพที่ต้องการส่ง
ขั้นตอนที่ 5
แตะรูปภาพเพื่อดูรูปภาพ
ขั้นตอนที่ 6
แตะค้างไว้จนกว่าคุณจะเห็นลูกโป่ง "คัดลอก" ปรากฏขึ้น
ขั้นตอนที่ 7
แตะที่ฟองอากาศ "คัดลอก" มันจะเปลี่ยนเป็นสีน้ำเงินและหายไป
ขั้นตอนที่ 8
กดปุ่ม "หน้าแรก" และไปที่อีเมลของคุณ
ขั้นตอนที่ 9
สร้างข้อความใหม่และเลือกหรือพิมพ์ที่อยู่อีเมลของผู้รับ
ขั้นตอนที่ 10
แตะในพื้นที่ข้อความค้างไว้สองสามวินาที เมื่อคุณปล่อย คุณจะเห็น "เลือก "เลือกทั้งหมด" และ "วาง"
ขั้นตอนที่ 11
แตะ "วาง" และรูปภาพของคุณควรปรากฏในเนื้อหาของข้อความอีเมลของคุณ ส่งอีเมลตามปกติ


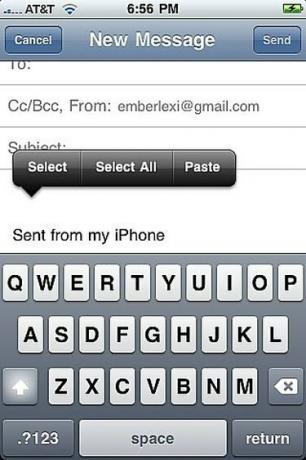

วิธีการส่งหลายภาพ
ขั้นตอนที่ 1
เปิดแอปพลิเคชั่น "รูปภาพ" ของคุณ
ขั้นตอนที่ 2
เลือกอัลบั้มที่มีรูปภาพที่คุณต้องการส่ง
ขั้นตอนที่ 3
แตะปุ่ม "แชร์" ที่ด้านล่างซ้ายของหน้าจอ (ดูเหมือนสี่เหลี่ยมที่มีลูกศรยื่นออกมาทางด้านขวา)
ขั้นตอนที่ 4
แตะรูปภาพแต่ละรูปที่คุณต้องการส่ง วงกลมสีแดงที่มีเครื่องหมายถูกจะปรากฏขึ้นบนรายการที่คุณเลือก
ขั้นตอนที่ 5
แตะปุ่ม "คัดลอก" ที่ด้านล่างของหน้าจอ
ขั้นตอนที่ 6
ไปที่อีเมลของคุณและสร้างข้อความใหม่ เลือกผู้รับหรือป้อนที่อยู่อีเมล
ขั้นตอนที่ 7
แตะค้างไว้ในส่วนเนื้อหาของข้อความใหม่ของคุณเป็นเวลาสองสามวินาที ตัวเลือก "วาง" (พร้อมกับ "เลือก" และ "เลือกทั้งหมด") จะปรากฏขึ้นเมื่อคุณปล่อย
ขั้นตอนที่ 8
แตะ "วาง" และรูปภาพของคุณควรปรากฏในเนื้อหาของข้อความ
ขั้นตอนที่ 9
กดปุ่ม "ส่ง" และปิดพวกเขา อาจใช้เวลาสักครู่หากคุณส่งรูปภาพจำนวนมาก เนื่องจากคุณกำลังส่งเวอร์ชันที่ไม่มีการบีบอัด เวอร์ชันจึงค่อนข้างใหญ่
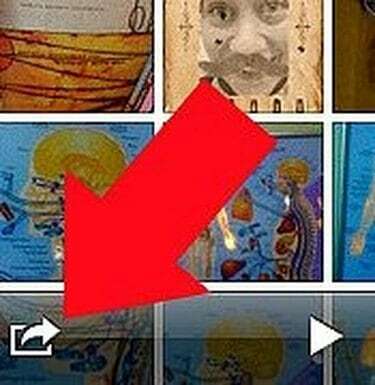
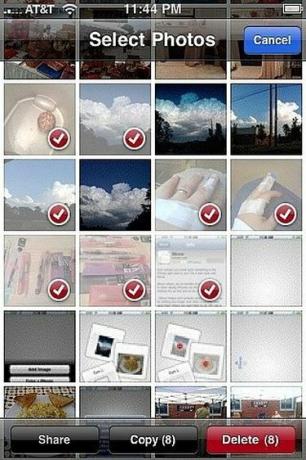
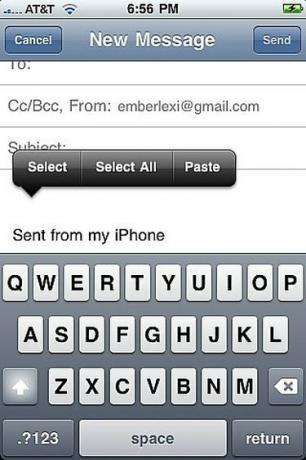
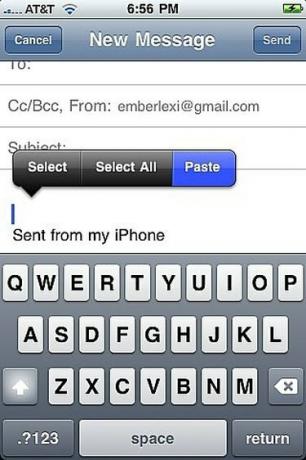
สิ่งที่คุณต้องการ
iPhone ที่ใช้ OS 3.0 หรือสูงกว่า
รูปภาพบน iPhone
เคล็ดลับ
คุณยังสามารถแตะรูปภาพจากมุมมองอัลบั้มค้างไว้เพื่อคัดลอก




