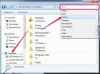ไฟล์ Portable Document Format (PDF) ถูกส่ง รับ และเปิดโดยผู้คนทั่วโลกทุกวัน รูปแบบ PDF ช่วยให้ผู้ใช้คอมพิวเตอร์ทุกคนสามารถเปิดและดูเอกสารที่สร้างขึ้นบนแพลตฟอร์มใด ๆ รวมถึง Windows, Mac และ Linux ไฟล์มีขนาดกะทัดรัด ส่งอีเมลได้อย่างง่ายดายผ่านเซิร์ฟเวอร์ที่หลากหลาย และสามารถป้องกันได้ด้วยรหัสผ่านเพื่อป้องกันไม่ให้บุคคลแก้ไขเอกสารภายใน PDF ข้อเสียเปรียบประการหนึ่งของ PDF ที่มีการป้องกันคือไม่สามารถพิมพ์ไฟล์ได้ มีวิธีแก้ไขข้อจำกัดนี้โดยใช้ตัวแปลงข้อจำกัด PDF
การพิมพ์ PDF ที่มีการป้องกันโดยใช้ PDF Restriction Converter
ขั้นตอนที่ 1
เปิดอินเทอร์เน็ตเบราว์เซอร์ของคอมพิวเตอร์
วีดีโอประจำวันนี้
ขั้นตอนที่ 2
พิมพ์ www.a-pdf.com/security/a-pdf-rr.exe ในช่อง URL ของเบราว์เซอร์เพื่อเข้าถึงตัวแปลงข้อจำกัด PDF "A-PDF Restrictions Remover"
ขั้นตอนที่ 3
กดปุ่ม "Enter" หรือ "Return" อินเทอร์เน็ตเบราว์เซอร์ของคุณจะเข้าถึงไฟล์ตัวแปลง PDF ของเว็บไซต์ กล่องโต้ตอบจะปรากฏขึ้นบนหน้าจอของคุณ - "กำลังเปิด a-pdf-rr.exe"
ขั้นตอนที่ 4
คลิก "เปิด" หรือ "เรียกใช้" เพื่อดาวน์โหลดและตั้งค่าโปรแกรมโดยตรง คลิก "บันทึก" หรือ "บันทึกเป็น" เพื่อบันทึกไฟล์ติดตั้งของโปรแกรมในคอมพิวเตอร์ของคุณเพื่อใช้ในภายหลัง - ใช้ตัวเลือกนี้หากคุณใช้การเชื่อมต่อที่ช้า เช่น การเรียกผ่านโทรศัพท์ โปรแกรมจะดาวน์โหลดและตั้งค่าบนคอมพิวเตอร์ของคุณ หากคุณเลือกตัวเลือก "เปิด" หรือ "เรียกใช้"
หากบันทึกไฟล์ลงในคอมพิวเตอร์ ให้ไปที่ไดเร็กทอรีที่คุณต้องการบันทึกไฟล์ เลือก "เดสก์ท็อป" หากคุณมีปัญหาในการค้นหาไฟล์ที่ดาวน์โหลดในระบบของคุณ
คุณไม่จำเป็นต้องเข้าถึงเว็บไซต์ A-PDF Restrictions Remover อีกครั้งเมื่อไฟล์เริ่มดาวน์โหลดหรือบันทึกลงในคอมพิวเตอร์ของคุณ
ขั้นตอนที่ 5
ดับเบิลคลิกที่ไอคอน "a-pdf-rr.exe" เพื่อเปิดโปรแกรม หากคุณเลือกตัวเลือก "บันทึก" หรือ "บันทึกเป็น"
ขั้นตอนที่ 6
คลิก "เรียกใช้" เมื่อได้รับแจ้งพร้อมกับ "เปิดไฟล์ – คำเตือนด้านความปลอดภัย"
ขั้นตอนที่ 7
คลิก "ถัดไป" คลิกที่วงกลมข้างข้อความ "ฉันยอมรับข้อตกลง" คลิก "ถัดไป"
ขั้นตอนที่ 8
เลือกไดเร็กทอรีที่คุณต้องการบันทึกไฟล์ "A-PDF Restrictions Remover" ค่าเริ่มต้นคือโฟลเดอร์ "C:\Program Files\A-PDF Restrictions Remover" ของคุณ คลิก "ถัดไป"
ขั้นตอนที่ 9
คลิก "ถัดไป" "ติดตั้ง" จากนั้นคลิก "เสร็จสิ้น" A-PDF Restrictions Remover จะเริ่มทำงานโดยอัตโนมัติ
ขั้นตอนที่ 10
ไปที่ไดเร็กทอรีที่มีไฟล์ PDF ที่ได้รับการป้องกัน
ขั้นตอนที่ 11
คลิกขวาที่ชื่อไฟล์ PDF เลือก "ลบการจำกัดและบันทึกเป็น"
ขั้นตอนที่ 12
เลือกตำแหน่งที่จะบันทึกไฟล์ PDF ที่แปลงเป็น คลิก "บันทึก" หากคุณต้องการเปลี่ยนชื่อไฟล์ PDF ให้ป้อนชื่อใหม่ในช่องถัดจากคำว่า "ชื่อไฟล์" ตอนนี้ PDF ที่ได้รับการป้องกันจะถูกแปลงเป็น PDF ที่ไม่มีการป้องกัน
ขั้นตอนที่ 13
ดับเบิลคลิกที่ไฟล์ที่แปลงแล้วเพื่อเปิด
ขั้นตอนที่ 14
เลือก "ไฟล์" "พิมพ์" แล้วเลือก "ตกลง" เพื่อพิมพ์ไฟล์ PDF ที่แปลงแล้วไม่ได้รับการป้องกัน
การพิมพ์ PDF ที่มีการป้องกันโดยการถ่ายภาพ \"สกรีนช็อต\"
ขั้นตอนที่ 1
เปิดไฟล์ PDF ที่มีการป้องกันโดยดับเบิลคลิกที่ไฟล์ PDF
ขั้นตอนที่ 2
กดปุ่ม "Alt" และ "PrtScrn" พร้อมกัน แป้น PrtScrn อยู่ที่ด้านขวาบนของแป้นพิมพ์ หากใช้แป้นพิมพ์คอมพิวเตอร์เดสก์ท็อป หากใช้แล็ปท็อป ปุ่ม PrtScrn จะอยู่เหนือปุ่มฟังก์ชัน "F10"
หากใช้ Mac ให้กดปุ่ม "Apple", "Shift" และ "3" พร้อมกันเพื่อจับภาพหน้าจอ
ขั้นตอนที่ 3
เปิดโปรแกรมประมวลผลคำในคอมพิวเตอร์ของคุณโดยคลิกที่ไอคอนของโปรแกรมบน "เดสก์ท็อป" ของระบบหรือจากเมนู "โปรแกรมทั้งหมด"
ขั้นตอนที่ 4
กดปุ่ม "CTRL" และ "V" พร้อมกันเพื่อวางภาพหน้าจอลงในเอกสารเปล่า
หากใช้ Mac ให้คลิก "แก้ไข" "วาง" จากแถบเครื่องมือหลักที่ด้านบนสุดของโปรแกรมประมวลผลคำ
ขั้นตอนที่ 5
คลิก "ไฟล์" "พิมพ์" แล้วคลิก "ตกลง" เพื่อพิมพ์ภาพหน้าจอ PDF หากไฟล์ PDF ที่มีการป้องกันมากกว่าหนึ่งหน้า ให้กดปุ่ม "PgDn" และทำซ้ำขั้นตอนที่ 2 ถึง 5
เคล็ดลับ
โปรแกรมลบข้อ จำกัด PDF นั้นถูกกฎหมายที่จะใช้
โปรแกรม A-PDF Restrictions Remover เป็นโปรแกรมแชร์แวร์ จะเปิดให้ใช้งานฟรี 15 วัน จากนั้นคุณต้องซื้อโปรแกรม เปิดไอคอนของโปรแกรมจากเมนู "โปรแกรมทั้งหมด" แล้วคลิก "เกี่ยวกับ" เพื่อดูข้อมูลการสั่งซื้อ
หากใช้ระบบ Mac มีแอพพลิเคชั่นของบริษัทอื่นที่คล้ายกับ A-PDF Restrictions Remover สำหรับการเปิด/พิมพ์ไฟล์ PDF ที่มีการป้องกัน ดูลิงก์ทรัพยากรที่สองสำหรับข้อมูลเพิ่มเติมเกี่ยวกับตัวแปลง PDF สำหรับแพลตฟอร์ม Mac