Microsoft Windows มีเครื่องมือค้นหาที่ทรงพลัง นั่นคือ Windows Search ที่สามารถช่วยคุณค้นหาทุกสิ่งในคอมพิวเตอร์ของคุณ รวมถึงรูปภาพ Windows Search ยอมรับพารามิเตอร์ต่างๆ เพื่อให้คุณสามารถปรับแต่งการค้นหาของคุณและค้นหาเฉพาะไฟล์บางประเภทเท่านั้น
เคล็ดลับ
- Windows สามารถค้นหารูปภาพในรูปแบบที่รู้จักทั้งหมด รวมทั้ง JPEG, GIF, PNG, TIFF และ BMP
- ไฟล์รูปภาพที่ใช้โดยระบบปฏิบัติการหรือ. แอพพลิเคชั่นต่าง ๆ จะปรากฏขึ้นด้วย คุณสามารถกรองผลการค้นหาโดยระบุขนาดไฟล์ต่ำสุดและสูงสุด
ขั้นตอนที่ 1
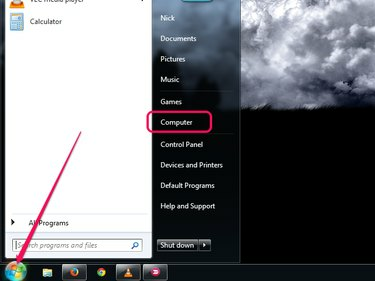
เครดิตรูปภาพ: ได้รับความอนุเคราะห์จาก Microsoft
คลิก เริ่ม ปุ่มแล้วคลิก คอมพิวเตอร์ เพื่อเปิด Windows Explorer แม้ว่าคุณสามารถค้นหาโดยใช้ ค้นหา ในเมนู Start Windows Explorer จะสนับสนุนการเลือกโฟลเดอร์และไดรฟ์เฉพาะสำหรับการค้นหาของคุณ เพื่อจำกัดผลลัพธ์ให้แคบลง
วิดีโอประจำวันนี้
ขั้นตอนที่ 2
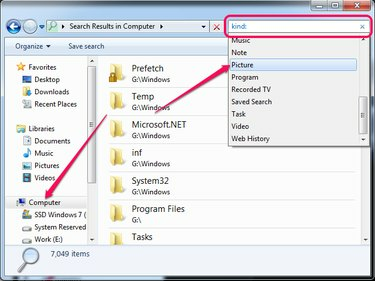
เครดิตรูปภาพ: ได้รับความอนุเคราะห์จาก Microsoft
เลือกพาร์ติชันหรือโฟลเดอร์เพื่อค้นหาจากบานหน้าต่างด้านซ้าย ในการค้นหาฮาร์ดไดรฟ์ทั้งหมด ให้เลือก คอมพิวเตอร์. พิมพ์ ใจดี: (รวมทั้งโคลอน) เข้าไปที่ ค้นหา กล่องแล้วคลิก รูปภาพ เพื่อค้นหารูปภาพทั้งหมดบนพีซีของคุณ รูปภาพจะแสดงในบานหน้าต่างด้านขวา
เคล็ดลับ
- คุณสามารถค้นหารูปแบบรูปภาพเฉพาะ เช่น JPG หรือ PNG ได้โดยพิมพ์ *.JPG หรือ *.PNG เข้าไปใน ค้นหา ฟิลด์ใน Windows Explorer แทนที่ JPG หรือ PNG ด้วยประเภทไฟล์ที่คุณต้องการค้นหา
- การค้นหารูปภาพทั้งหมดบนคอมพิวเตอร์ของคุณอาจใช้เวลาสักครู่ ทั้งนี้ขึ้นอยู่กับขนาดของฮาร์ดไดรฟ์และ ดัชนี Windows การตั้งค่า.
- ในการดูตัวอย่างรูปภาพโดยตรงใน Windows Explorer โดยไม่ต้องเปิดใน Photo Gallery เปลี่ยนมุมมอง เป็นไอคอนขนาดใหญ่หรือไอคอนขนาดใหญ่พิเศษ
ขั้นตอนที่ 3

เครดิตรูปภาพ: ได้รับความอนุเคราะห์จาก Microsoft
จำกัดจำนวนผลการค้นหาและลบรูปภาพจำนวนมากที่มาพร้อมกับระบบปฏิบัติการหรือแอปพลิเคชันต่างๆ โดยระบุขนาดไฟล์ต่ำสุดและสูงสุด
พิมพ์ ขนาด:>xขนาด MB:<yMB หลังชนิด:=พารามิเตอร์รูปภาพและแทนที่ x และ y ด้วยขนาดไฟล์ต่ำสุดและสูงสุดตามลำดับ
ขั้นตอนที่ 4
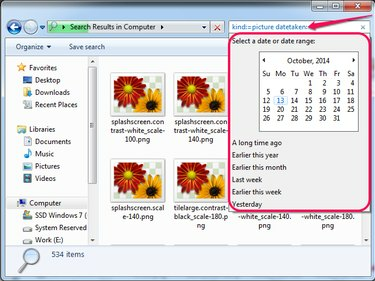
เครดิตรูปภาพ: ได้รับความอนุเคราะห์จาก Microsoft
หากคุณทราบเวลาที่ถ่ายภาพหรือดาวน์โหลดโดยประมาณ คุณสามารถค้นหาตามวันที่ได้ พิมพ์ วันที่ถ่าย: หลังพารามิเตอร์ kind:=picture แล้วเลือกวันที่หรือเลือกตัวเลือกอื่นใดตัวเลือกหนึ่ง -- ต้นปีนี้ หรือ ต้นเดือนนี้, ตัวอย่างเช่น.
เคล็ดลับ
คุณสามารถค้นหารูปภาพที่มีคำเฉพาะเจาะจงได้ทุกที่ในชื่อโดยการต่อท้าย ชื่อไฟล์:~="word" พารามิเตอร์ในการค้นหา ตัวอย่างเช่น ภาพถ่ายจากกล้องดิจิทัลจำนวนมากมีคำว่า DSC หรือ IMG ในชื่อของพวกเขา


