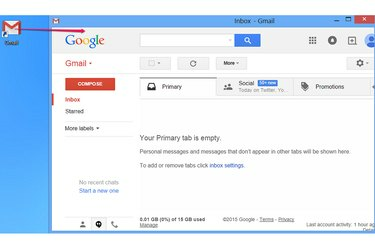
หลังจากสร้างทางลัดแล้ว คุณสามารถย้ายไปยังโฟลเดอร์ใดก็ได้บนคอมพิวเตอร์ของคุณ
เครดิตรูปภาพ: ได้รับความอนุเคราะห์จาก Google
หากกำลังโหลด Gmail จาก .ของคุณ รายการโปรดของเบราว์เซอร์ ยังคงมากเกินไปอยู่ขั้นตอนหนึ่งเมื่อคุณต้องรีบเช็คอีเมล สร้างทางลัดบนเดสก์ท็อปที่เปิดใช้เว็บเบราว์เซอร์ของคุณและโหลดเว็บไซต์โดยตรง วิธีปกติจะสร้างทางลัดที่โหลด Gmail เหมือนกับว่าคุณป้อนที่อยู่ของไซต์ด้วยมือ หากคุณใช้ Chrome ตัวเลือกอื่นจะโหลดอีเมลของคุณในหน้าต่างแอปแบบง่าย แทนที่จะเป็นแท็บในหน้าต่างเบราว์เซอร์ปกติของคุณ
สร้างทางลัดปกติ
ขั้นตอนที่ 1
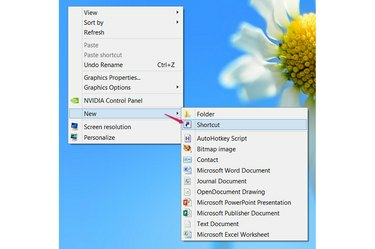
สร้างทางลัด
เครดิตรูปภาพ: ได้รับความอนุเคราะห์จาก Microsoft
คลิกขวาที่พื้นที่ว่างบนเดสก์ท็อปของคุณบน Windows 8, Windows 7 หรือ Vista ชี้ไปที่ ใหม่ แล้วเลือก ทางลัด
วีดีโอประจำวันนี้
ขั้นตอนที่ 2
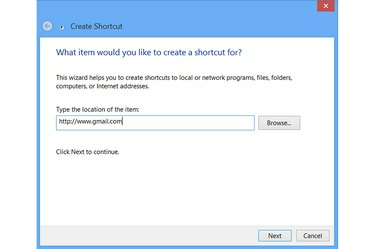
กำหนดเป้าหมายทางลัดที่ Gmail
เครดิตรูปภาพ: ได้รับความอนุเคราะห์จาก Microsoft
ป้อนที่อยู่แบบเต็มสำหรับ Gmail -- http://www.gmail.com -- ในกล่องข้อความแล้วกด ต่อไป. ที่อยู่อื่นๆ สำหรับ Gmail เช่น http://mail.google.com,ทำงานเหมือนกัน.
ขั้นตอนที่ 3
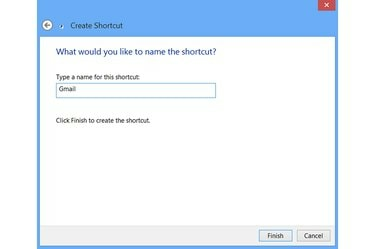
ตั้งชื่อทางลัด
เครดิตรูปภาพ: ได้รับความอนุเคราะห์จาก Microsoft
พิมพ์ชื่อสำหรับทางลัดแล้วกด เสร็จสิ้น. ชื่อมีผลกับลักษณะของทางลัดบนเดสก์ท็อปเท่านั้น ดังนั้นให้ใช้ชื่อใดก็ได้ที่คุณต้องการ หากต้องการเปลี่ยนในภายหลัง ให้คลิกขวาที่ทางลัดแล้วเลือก เปลี่ยนชื่อ.
การดับเบิลคลิกที่ทางลัดใหม่จะเปิด Gmail ใน. ของคุณ เบราว์เซอร์เริ่มต้นเหมือนกับว่าคุณเปิดเบราว์เซอร์และพิมพ์ที่อยู่
สร้างทางลัดแอป Chrome
ขั้นตอนที่ 1
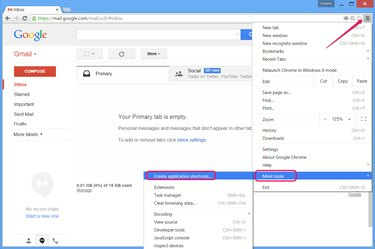
สร้างทางลัดจาก Chrome
เครดิตรูปภาพ: ได้รับความอนุเคราะห์จาก Google
ไปที่ Gmail ใน Chrome บนระบบ Windows และเปิดเมนูของเบราว์เซอร์ ชี้ไปที่ เครื่องมือเพิ่มเติม และคลิก สร้างทางลัดแอปพลิเคชัน.
ขั้นตอนที่ 2
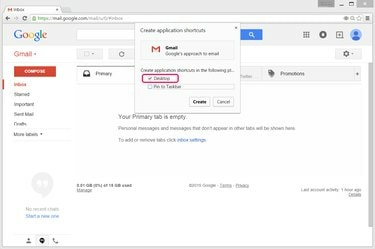
เลือกตำแหน่งของทางลัด
เครดิตรูปภาพ: ได้รับความอนุเคราะห์จาก Google
ออกจาก เดสก์ทอป ทำเครื่องหมายในช่องและยกเลิกการเลือก ปักหมุดที่แถบงาน เว้นแต่คุณต้องการทางลัดบนแถบงานด้วย กด สร้าง เพื่อสร้างทางลัด
ขั้นตอนที่ 3
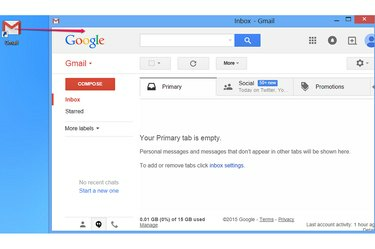
ใช้ทางลัด
เครดิตรูปภาพ: ได้รับความอนุเคราะห์จาก Google
คลิกสองครั้งที่ทางลัด Gmail เพื่อโหลดอีเมลของคุณในหน้าต่าง Chrome แบบง่ายที่ออกแบบมาสำหรับแอป หน้าต่างนี้ไม่มีแถบที่อยู่หรือแถบแท็บ ทำให้มีพื้นที่ว่างมากขึ้นสำหรับโฟกัสที่หน้า หากคุณต้องการโหลด Gmail ในเบราว์เซอร์เวอร์ชันเต็ม ให้ใช้วิธีนี้เพื่อสร้างทางลัดปกติ
เคล็ดลับ
ในการสร้างทางลัดที่เปิดอยู่เสมอใน Internet Explorer โดยไม่คำนึงถึงเบราว์เซอร์เริ่มต้นของคุณ ให้ไปที่ Gmail ใน IE 10 หรือ 11 แล้วลากไอคอนของหน้า - ด้านซ้ายของแถบที่อยู่ - ลงบนเดสก์ท็อป




