ในขณะที่โทรศัพท์เรือธงวางจำหน่าย กลุ่มผลิตภัณฑ์ Galaxy S20 ได้สร้างมาตรฐานใหม่ — และจะยังคงอยู่ต่อไป การเปิดตัวที่กำลังจะมาถึงของ กาแล็คซี่โน้ต 20 line น่าจะเข้ามาเสริมโทรศัพท์เหล่านี้มากกว่าที่จะมาแทนที่
สารบัญ
- เปิดใช้งานโหมดมืด
- เปลี่ยนเป็นอัตราการรีเฟรช 120Hz
- เปลี่ยนความละเอียดของหน้าจอ
- ปรับแต่งหน้าจอ Edge
- ไปที่หน้าจอหลักโดยไม่ต้องปัดหลังจากใช้ Face Unlock
- ปิดโทรศัพท์ของคุณโดยใช้ปุ่มเปิดปิด
- ใช้การควบคุมด้วยท่าทาง
- ใช้ซัมซุงเดลี่
- ถ่ายภาพความละเอียด 108 ล้านพิกเซล
- ถ่ายวิดีโอความละเอียด 8K
Samsung อัดแน่นไปด้วยคุณสมบัติมากมายในโทรศัพท์ Galaxy S20 และเกือบจะล้นหลามเมื่อคุณเข้าสู่เมนูการตั้งค่าครั้งแรก โดยสงสัยว่าจะเปลี่ยนแปลงอะไร จะแย่ไปกว่านั้นหากมีบางสิ่งที่คุณต้องการเปลี่ยนแปลง แต่ไม่แน่ใจว่าจะต้องทำอย่างไร หากเป็นการเปลี่ยนแปลงทั่วไป เรามีความช่วยเหลือที่คุณต้องการ
วิดีโอแนะนำ
นี่คือรายการการตั้งค่าของเราที่คุณอาจต้องการเปลี่ยน กาแลคซี่ เอส 20, กาแลคซี่ เอส 20 พลัส, หรือ กาแล็กซี่ S20 อัลตร้า.
ที่เกี่ยวข้อง
- โทรศัพท์ Android รุ่นล่าสุดของ Asus อาจเป็นภัยคุกคามใหญ่ต่อ Galaxy S23 Ultra
- เคส Samsung Galaxy S23 Ultra ที่ดีที่สุด: 20 อันดับแรกที่คุณสามารถซื้อได้
- โทรศัพท์ Samsung ที่ดีที่สุดในปี 2023: โทรศัพท์มือถือ Galaxy 8 เครื่องที่เราชื่นชอบ
เปิดใช้งานโหมดมืด

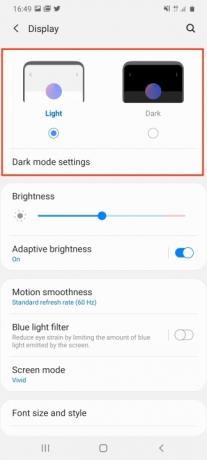
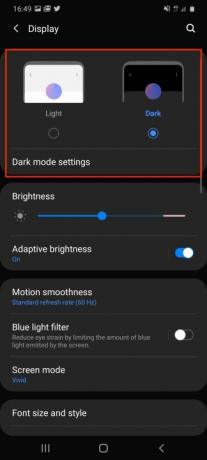
ใครไม่ต้องการโหมดมืด? ดีต่อสายตา ดีต่อแบตเตอรี่ และเย็นสบายด้วย หากต้องการเปลี่ยนเป็นโหมดมืดบน Galaxy S20 ให้ไปที่ การตั้งค่า > การแสดงผลและที่ด้านบนของหน้าจอ ให้แตะ มืด ตัวเลือกและดูไฟดับ ข้างใต้นี้ ให้แตะ การตั้งค่าโหมดมืด เพื่อกำหนดเวลาเปลี่ยนเป็นโหมดมืดหรือตั้งค่าตัวกรองแสงสีน้ำเงินเพื่อเปิดใช้งานอัตโนมัติในเวลากลางคืน
เปลี่ยนเป็นอัตราการรีเฟรช 120Hz

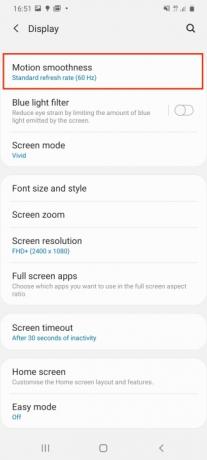

เมื่อแกะกล่อง อัตรารีเฟรชหน้าจอของ Galaxy S20 Ultra ของคุณคือ 60Hz ซึ่งยอดเยี่ยมสำหรับอายุการใช้งานแบตเตอรี่ แต่ไม่ได้ขยายความสามารถของหน้าจอ AMOLED อันน่าทึ่ง มันสามารถทำงานที่ 120Hz ส่งผลให้การเลื่อนบนเว็บราบรื่นยิ่งขึ้นในแอพและในบางเกมด้วย อย่างไรก็ตาม แบตเตอรี่จะหมดเร็วขึ้น ดังนั้นควรใช้อย่างชาญฉลาด สลับโดยไปที่ การตั้งค่า > จอแสดงผล >ความนุ่มนวลของการเคลื่อนไหว แตะที่นี่แล้วเลือก อัตราการรีเฟรชสูงจากนั้นกด นำมาใช้.
เปลี่ยนความละเอียดของหน้าจอ


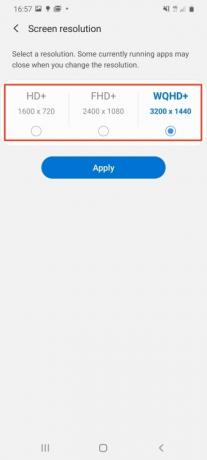
เช่นเดียวกับอัตราการรีเฟรช 60Hz ความละเอียดหน้าจอนอกกรอบของ Galaxy S20 Ultra ไม่ได้แสดงถึงความสามารถอันน่าอัศจรรย์ของโทรศัพท์ ตามค่าเริ่มต้น ความละเอียดของหน้าจอคือ 2400 x 1080 พิกเซล แต่สามารถทำงานได้ที่ 3200 x 1400 พิกเซล หากต้องการดูสิ่งนี้ให้ไปที่ การตั้งค่า > จอแสดงผล >ความละเอียดหน้าจอ. มีสามตัวเลือกที่นี่ และคุณต้องการเลือก WQHD+ ตัวเลือก. ขอย้ำอีกครั้ง ให้ใช้ตัวเลือกนี้เท่าที่จำเป็น เนื่องจากจะทำให้อายุการใช้งานแบตเตอรี่ยาวนานขึ้น และโปรดทราบว่าไม่สามารถใช้ร่วมกับอัตรารีเฟรช 120Hz ได้
ปรับแต่งหน้าจอ Edge



โดยพื้นฐานที่สุด Edge Screen ของ Samsung นั้นเป็นแผงทางลัดแบบสไลด์เข้า แต่สามารถทำอะไรได้มากกว่านี้ด้วยการปรับแต่งเล็กน้อย หากต้องการค้นหา Edge Screen ให้มองลงไปที่ด้านขวาของหน้าจอเพื่อดูแถบแนวตั้งสีเทาที่อยู่ติดกับปุ่มปรับระดับเสียง เลื่อนสิ่งนี้ไปทั่วหน้าจอเพื่อแสดงขอบหน้าจอ โดยจะมีไอคอนเล็กๆ น้อยๆ สำหรับแอปที่ใช้งานบ่อยบางแอป แตะไอคอนเครื่องหมายบวกในพื้นที่ว่างเพื่อเพิ่มแอปเพิ่มเติม
อย่างไรก็ตาม คุณสามารถเพิ่มแผงใหม่ให้กับ Edge Screen ได้ และยังเปลี่ยนวิธีที่ขอบหน้าจอสว่างขึ้นด้วยการแจ้งเตือนอีกด้วย โดยไปที่ การตั้งค่า > การแสดงผลจากนั้นเลื่อนลงไปที่ ขอบจอ และแตะมัน ที่นี่แตะอย่างใดอย่างหนึ่ง แผงขอบ หรือ แสงสว่างขอบ เพื่อเพิ่มแผงเพิ่มเติมหรือเปลี่ยนเอฟเฟกต์แสงแจ้งเตือนหรือแอพที่เกี่ยวข้อง
ไปที่หน้าจอหลักโดยไม่ต้องปัดหลังจากใช้ Face Unlock


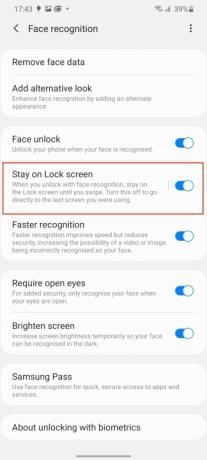
Samsung เลือกที่จะให้คุณปัดหน้าจอขึ้นหลังจากปลดล็อคด้วย Face Unlock แต่คุณสามารถประหยัดเวลาได้ด้วยการหลีกเลี่ยงขั้นตอนนี้ ทำให้ใช้งานโทรศัพท์ด้วยมือเดียวได้ง่ายขึ้นอีกด้วย การปลดล็อคด้วยใบหน้าได้รับการตั้งค่าในช่วงเวลาการตั้งค่าครั้งแรก แต่หากคุณข้ามขั้นตอนนั้น ให้ไปที่ การตั้งค่า > ไบโอเมตริกซ์และความปลอดภัย >การจดจำใบหน้า ที่จะเริ่มต้น.
มิฉะนั้น สำหรับผู้ที่ใช้ Face Unlock อยู่แล้ว ให้มองหาตัวเลือกที่ทำเครื่องหมายไว้ ณ จุดนี้ อยู่บนหน้าจอล็อค และปิดเครื่อง โทรศัพท์จะปลดล็อคโดยอัตโนมัติเมื่อจดจำใบหน้าของคุณได้
ปิดโทรศัพท์ของคุณโดยใช้ปุ่มเปิดปิด


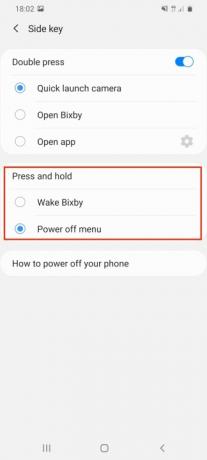
อาจฟังดูแปลกๆ แต่เมื่อคุณกดปุ่มเปิดปิดบน Galaxy S20 ค้างไว้ แทนที่จะแสดงเมนูพลังงาน ระบบจะตื่นขึ้น ผู้ช่วยเสมือนของ Bixby-Samsung. หากต้องการปิดโทรศัพท์ ขอแนะนำให้คุณใช้เมนูเปิด/ปิดในแถบการแจ้งเตือน แต่หลายๆ คนก็แค่อยากกดปุ่มเหมือนโทรศัพท์อื่นๆ ส่วนใหญ่ เพื่อเปลี่ยนจาก บิกซ์บี ไปที่เมนูเปิด/ปิด ไปที่ การตั้งค่า > คุณสมบัติขั้นสูงและจากนั้น กุญแจด้านข้าง. ในเมนูนี้ให้เลือก เมนูปิดเครื่อง ภายใต้การดำเนินการสำหรับ กดค้างไว้ ตัวเลือก.
ใช้การควบคุมด้วยท่าทาง


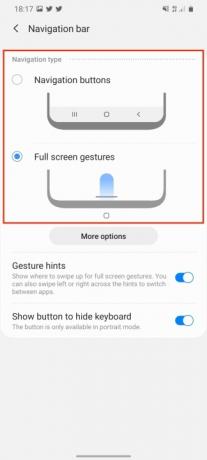
เมื่อคุณเริ่มใช้งาน Galaxy S20 จะมีทั้งด้านหลัง หน้าหลัก และเมนูมาตรฐาน หุ่นยนต์ ปุ่มที่ด้านล่างของหน้าจอ แต่คุณสามารถเปลี่ยนไปใช้ระบบควบคุมด้วยท่าทางอื่นได้หากต้องการ ไปที่ การตั้งค่า > การแสดงผลแล้วมองหา แถบนำทาง. ที่นี่เลือกตัวเลือกที่มีชื่อ ท่าทางแบบเต็มหน้าจอ. การดำเนินการนี้จะลบปุ่ม Android และเพิ่มพื้นที่หน้าจอที่มองเห็นได้
การใช้งานก็เหมือนกับระบบควบคุมด้วยท่าทางอื่นๆ ปัดขึ้นเพื่อกลับบ้าน ปัดขึ้นค้างไว้เพื่อเข้าถึงเมนูแอพ และปัดไปทางซ้ายหรือขวาบนหน้าจอเพื่อย้อนกลับหรือไปข้างหน้า
ใช้ซัมซุงเดลี่


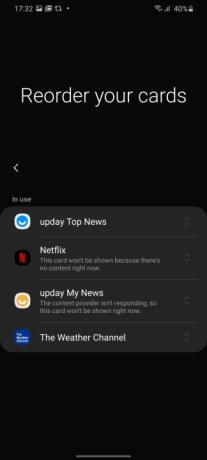
ปัดไปทางขวาบนหน้าจอหลักของคุณแล้วคุณจะพบกับ Samsung Daily ซึ่งรู้จักกันในชื่อ Bixby Home จนกระทั่งเมื่อไม่นานมานี้ และเป็นหน้าของการ์ดไร้ประโยชน์ส่วนใหญ่ที่ไม่สามารถกำหนดค่าใหม่ได้ ทั้งหมด. สิ่งนี้เปลี่ยนไปเมื่อมีการรีแบรนด์เป็น Samsung Daily และอาจมีประโยชน์มากกว่านี้เล็กน้อย
เพื่อให้แน่ใจว่าการ์ดที่แสดงนั้นเกี่ยวข้องกับคุณ ให้ปัดไปทางขวาเพื่อเข้าถึง Samsung Daily หากนี่เป็นครั้งแรกที่คุณทำเช่นนี้ คุณจะมีตัวเลือกในการเลือกการ์ดที่จะแสดงและลำดับใด หากคุณข้ามสิ่งนี้ไป ไม่ต้องกังวล คุณยังสามารถเปลี่ยนมันได้ตามที่คุณต้องการ แตะปุ่มเมนูสามจุดที่มุมขวาบน จากนั้นแตะ การ์ด. ตอนนี้ ให้ปิดการ์ดที่คุณไม่ต้องการเห็น แล้วแตะ สั่งซื้อใหม่ เพื่อเปลี่ยนวิธีการแสดง
ถ่ายภาพความละเอียด 108 ล้านพิกเซล

Galaxy S20 Ultra มีกล้องหลัก 108 ล้านพิกเซล และภายใต้สถานการณ์ปกติ กล้องจะมีค่าเริ่มต้นอยู่ที่ 12 ล้านพิกเซล ช็อตซึ่งใช้อัลกอริธึมพิเศษและเทคโนโลยีพิกเซลเพื่อปรับปรุงภาพถ่ายโดยไม่ต้องใช้ความละเอียดเต็ม 108 ล้านพิกเซลต่อภาพ เวลา. อย่างไรก็ตาม คุณยังคงสามารถถ่ายภาพที่ความละเอียดสูงสุดได้หากต้องการ
เปิดแอพกล้องแล้วดูไอคอนแถวบนสุดที่มีป้ายกำกับอัตราส่วนรูปภาพ หากคุณถือโทรศัพท์ในแนวตั้ง ให้มองหาอันที่ระบุว่า 3:4 หากคุณถือไว้ในแนวนอน มันจะบอกว่า 4:3 แตะไอคอนและเลือก 108MP จากเมนูที่ปรากฏขึ้น รูปภาพที่ถ่ายด้วยความละเอียด 108 ล้านพิกเซลนั้นมีขนาดใหญ่ โดยมักจะมีขนาดอย่างน้อย 10MB แต่ไม่อนุญาตให้คุณใช้คุณสมบัติมุมกว้างหรือซูม
ถ่ายวิดีโอความละเอียด 8K

Galaxy S30 Ultra สามารถถ่ายฟุตเทจ 8K ที่ทำให้ต้องอ้าปากค้างได้ ขึ้นอยู่กับคุณเพื่อให้แน่ใจว่าความละเอียด 8K เปิดอยู่ เพื่อให้แน่ใจว่าใช้งานได้ ให้ไปที่แอปกล้องแล้วเลือก วีดีโอ. สังเกตไอคอนเพื่อเปลี่ยนอัตราส่วนภาพโดยอัตโนมัติ มันจะคล้ายกับไอคอนที่เราใช้ในการสลับความละเอียดภาพนิ่งเป็น 108 ล้านพิกเซลอย่างใกล้ชิด ยกเว้นตอนนี้ควรจะเป็น 9:16 หรือ 16:9 ขึ้นอยู่กับทิศทางของคุณ สมาร์ทโฟน มุ่งเน้น เลือกไอคอนใหม่แล้วแตะ 9:16/16:9 8K เพื่อเริ่มถ่ายวิดีโอความละเอียด 8K อันน่าทึ่ง
เราต้องการชี้ให้เห็นว่าวิดีโอ 8K จะกินพื้นที่เก็บข้อมูลของสมาร์ทโฟนของคุณอย่างแน่นอน เพื่อให้คุณเห็นภาพว่า 8K จะใช้พื้นที่ได้เร็วแค่ไหน วิดีโอ 8K ความยาวหนึ่งนาทีมักจะมีขนาดประมาณ 600MB
เมื่อลองใช้การตั้งค่าทั้ง 10 นี้ คุณจะเข้าใกล้การใช้ประโยชน์สูงสุดจาก Galaxy S20 ของคุณไปอีกก้าวหนึ่ง คุณจะได้สัมผัสกับเทคโนโลยีที่น่าทึ่งและนำอุปกรณ์ของคุณไปทดสอบเมื่อลองใช้คุณสมบัติเหล่านี้ หากต้องการเคล็ดลับเพิ่มเติมเกี่ยวกับกล้องของโทรศัพท์เครื่องนี้ โปรดอ่านเรื่องราวของเราเกี่ยวกับการใช้ โหมดซิงเกิลเทคที่เป็นนวัตกรรมใหม่.
คำแนะนำของบรรณาธิการ
- โทรศัพท์ Android ที่ดีที่สุดในปี 2023: 16 โทรศัพท์ที่ดีที่สุดที่คุณสามารถซื้อได้
- เคส Samsung Galaxy S23 ที่ดีที่สุด: 16 เคสโปรดของเราตอนนี้
- Galaxy Tab S9 Ultra ดูเหมือนแท็บเล็ตที่น่าตื่นเต้นที่สุดรุ่นหนึ่งในปี 2023
- Samsung มีวิธีที่ถูกกว่า (และเป็นมิตรต่อสิ่งแวดล้อม) ในการซื้อ Galaxy S22
- ปัญหาเกี่ยวกับฟีเจอร์กล้องยอดนิยมของ Galaxy S23 Ultra ได้รับการแก้ไขแล้ว




