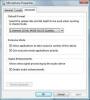โดยใช้ การควบคุมโดยผู้ปกครอง ใน Internet Explorer 11 เป็นวิธีง่ายๆ ในการตั้งค่าพารามิเตอร์เพื่อควบคุมเวลา อะไร และวิธีที่บุตรหลานของคุณสามารถเข้าถึงอินเทอร์เน็ตและคอมพิวเตอร์ส่วนบุคคลของคุณได้
การเข้าถึงการควบคุมโดยผู้ปกครอง
ขั้นตอนที่ 1
เลือก เครื่องมือ (แป้นพิมพ์ลัด Alt-X) จากหน้าต่างเบราว์เซอร์ Internet Explorer
วีดีโอประจำวันนี้

เครดิตรูปภาพ: ภาพหน้าจอมารยาทของ Microsoft
ขั้นตอนที่ 2
เลือก ตัวเลือกอินเทอร์เน็ต จากเมนูแบบเลื่อนลง

เครดิตรูปภาพ: ภาพหน้าจอมารยาทของ Microsoft
ขั้นตอนที่ 3
คลิก แท็บเนื้อหา และเลือก ความปลอดภัยของครอบครัว.

เครดิตรูปภาพ: ภาพหน้าจอมารยาทของ Microsoft
ขั้นตอนที่ 4
เลือก บัญชีผู้ใช้ คุณต้องการใช้ นี่จะต้องเป็น บัญชีผู้ใช้มาตรฐาน -- ไม่ใช่ผู้ดูแลระบบหรือบัญชีแขก

เครดิตรูปภาพ: ภาพหน้าจอมารยาทของ Microsoft
เคล็ดลับ
หากคุณไม่มีบัญชีผู้ใช้มาตรฐาน ให้สร้างโดยเลือก สร้างบัญชีผู้ใช้ใหม่ คุณต้อง ชื่อ บัญชีและ ระบุรหัสผ่าน.

เครดิตรูปภาพ: ภาพหน้าจอมารยาทของ Microsoft
คำเตือน
หมายเหตุของคำเตือนที่ระบุว่า "ตราบใดที่บัญชีผู้ดูแลระบบไม่มีรหัสผ่าน ผู้ใช้ทุกคนสามารถข้ามหรือปิดการควบคุมโดยผู้ปกครองได้" ปฏิบัติตามคำแนะนำที่ท้ายคำเตือนไปที่ เพิ่มรหัสผ่านสำหรับบัญชีเหล่านี้.

เครดิตรูปภาพ: ภาพหน้าจอมารยาทของ Microsoft
การใช้การควบคุมโดยผู้ปกครอง
หน้าจอการควบคุมผู้ใช้มีการตั้งค่าสามแบบ:
- จำกัดเวลา
- เกม
- อนุญาตและบล็อกโปรแกรมเฉพาะ

เครดิตรูปภาพ: ภาพหน้าจอมารยาทของ Microsoft
ขั้นตอนที่ 1: จำกัดเวลา
ตั้งการจำกัดเวลาโดยคลิก จำกัดเวลา แล้วก็ คลิกซ้ายแล้วลาก ผ่านกล่องบนแผนภูมิเพื่อกำหนดช่วงเวลาตลอดทั้งสัปดาห์ที่บุตรหลานของคุณสามารถเข้าถึงหรือถูกปฏิเสธการใช้คอมพิวเตอร์ได้ คลิก ตกลง.
เคล็ดลับ
ตามตำนาน: สีน้ำเงินถูกบล็อกและอนุญาตสีขาว

เครดิตรูปภาพ: ภาพหน้าจอมารยาทของ Microsoft
ขั้นตอนที่ 2: ตัวเลือกเกม
ตั้งค่าตัวเลือกเกมโดยคลิก เกม. คุณสามารถบล็อกการเข้าถึงเกมทั้งหมดหรือตั้งค่าการจำกัดตามการจัดอันดับเกม ทำได้โดยคลิก ตั้งเรตติ้งเกม แล้วเลือก การควบคุมที่เหมาะสม และคลิก ตกลง.

เครดิตรูปภาพ: ภาพหน้าจอมารยาทของ Microsoft
คุณยังสามารถควบคุมการเข้าถึงได้โดยการบล็อกหรืออนุญาตชื่อเกมบางเกม ทำได้โดยคลิก บล็อกหรืออนุญาตเฉพาะเกม. เลือก การควบคุมที่เหมาะสม และคลิก ตกลง.

เครดิตรูปภาพ: ภาพหน้าจอมารยาทของ Microsoft
ขั้นตอนที่ 3: ตัวเลือกโปรแกรม
ตั้งค่าตัวเลือกโปรแกรมโดยคลิก อนุญาตและบล็อกโปรแกรมเฉพาะ. แอปพลิเคชันของคุณอาจใช้เวลาสักครู่ในการเติมข้อมูล ในการจำกัดโปรแกรมที่อนุญาตให้บุตรหลานของคุณใช้ได้ ให้ทำเครื่องหมายที่ช่องวิทยุข้าง ผู้ใช้มาตรฐานสามารถใช้ได้เฉพาะโปรแกรมที่ฉันอนุญาตเท่านั้นและเลือก โปรแกรมเฉพาะ คุณต้องการอนุญาต คลิก ตกลง.

เลือกโปรแกรมเฉพาะที่ผู้ใช้มาตรฐานสามารถเปิดได้
เครดิตรูปภาพ: ได้รับความอนุเคราะห์จาก Microsoft
เคล็ดลับ
หากแอปพลิเคชันที่คุณต้องการบล็อกไม่ปรากฏในรายการ ให้เลือก เรียกดูให้ไปที่แอปพลิเคชันและเพิ่มด้วยตนเอง
ขั้นตอนที่ 4: การตั้งค่าขั้นสุดท้าย
ทำให้เเน่นอน เปิด บังคับใช้การตั้งค่าปัจจุบัน ถูกเลือกบนหน้าจอหลัก

เครดิตรูปภาพ: ภาพหน้าจอมารยาทของ Microsoft
คลิก ตกลง.

เครดิตรูปภาพ: ภาพหน้าจอมารยาทของ Microsoft
การควบคุมโดยผู้ปกครองของคุณได้รับการตั้งค่าแล้ว ความปลอดภัยสำหรับพวกเขา ความอุ่นใจสำหรับคุณ